2015年にGoogle Webmaster Tools(グーグル・ウェブマスターツール)から移行したGoogle Search Console(グーグル・サーチコンソール)は、徐々に新しい分析データやツールを増やしていき、2019年1月に正式にリリースされました。
このツールを使えばwebサイトの検索パフォーマンスを確認できたり、新しく作成したコンテンツのクロールを促進したり、リンクを貼ってくれている相手サイトを調べることができたり…と、SEO対策を行っていく上で必要な多くの作業がこれ1つでまかなえてしまいます(しかも無料!)。
今回の記事ではGoogle Search Consoleの使い方について、初心者向けにできるだけわかりやすく説明していきたいと思います。特に新しくブログを始めたばかり人や、会社でウェブの担当者になったけど何をしていけばいいのかさっぱり…という人は、ぜひ最後までこの記事をお読みください…
目次
Google Search Consoleとは何か?
Google Search Consoleとは、webサイトの検索順位を監視・管理・改善するために使う多機能ツールです。Googleアカウントを登録するだけで誰でも利用でき、平均検索順位やユーザーが検索しているキーワード、インデックス済みのページの確認など、webサイト管理者の欲しがる多くの情報を提供してくれます。
Google Search Consoleの登録・設定方法
Google Search Consoleは、Googleアカウントを登録すればいつでも無料で使うことができます。Googleにログインした状態でサーチコンソールのページに行き、「今すぐ開始」のボタンをクリック…
「Google Search Consoleへようこそ」という画面が表示されたら、左側の「ドメイン」を選んで、分析を開始するwebサイトのURLを入力します。右側のURLプレフィックスは、サブドメインやサブディレクトリなどサイト内の特定のページを指定して分析する場合に使用します。ほとんどのケースでは「ドメイン」を選んで登録すれば間違いありません。
続いてドメイン所有権を確認するため、「続行」ボタンを押すと表示されるTXTコードを対象となるwebサイト内に貼り付けます(この段階では、右下の「確認」ボタンをまだクリックしないでください)。
WordPressサイトなら、管理画面から「外観 >> テーマエディタ 」とクリックしていき、右側のテーマファイル内にあるheader.phpにこのコードをコピペ・セーブします。
WordPress内での設定が完了したらGoogle Search Consoleの画面に戻って右下の「確認」ボタンをクリック。サーチコンソールの方でドメイン所有権が確認できれば登録・設定は完了です。
Google Search Consoleでわかること
登録が完了したら、早速Google Search Consoleにログインしてみましょう。まずはサマリーとして検索パフォーマンス、カバレッジ、拡張と3つのデータが表示されて、左側のサイドバーにはGoogle Search Consoleで分析できるあらゆる項目がリストアップされています。
それでは、サーチコンソールの使い方を上から順番に説明していきましょう…
検索パフォーマンス
検索パフォーマンスを開くと、あなたの選択に応じて
- 合計クリック数:ユーザーがGoogleの検索結果からあなたのサイトをクリックした総数
- 合計表示回数:Googleの検索結果にあなたのサイトが表示された総数
- 平均CTR:あなたのサイトを見つけたユーザーの何%がクリックしたかを示す指標
- 平均掲載順位:あなたのサイトの平均検索順位
の4つの指標がグラフで表示されます。この結果はウェブ全体、画像、動画、ニュースの4項目でフィルターにかけられて、分析する期間もあなたのお好みの期間にカスタマイズ可能です。
下に画面をスクロールすると、上の4つのデータについてより細かくフィルターをかけて分析することができます。
- クエリ:ユーザーが検索した各キーワードごと
- ページ:Webサイト内の各ページごと
- 国:検索したユーザーのいた国
- デバイス:ユーザーが検索に使ったデバイス(PC、モバイル、タブレット)
- 検索での見え方:AMPやリッチリザルト、Web Lightで表示されたページがあれば
- 日付:ユーザーが検索した日付ごと
この機能を使って、ユーザーがどの検索キーワードを使って自サイトにやって来るのか?とか、ユーザーの検索数は多いのにクリックされないページはどれか?など、SEO対策の改善点がこのツールを使えば一発でわかってしまいます。
URL検査
続いてURL検査の項目。以前はFetch as Googleと呼ばれていた機能で、Google Search Consoleに取り込まれることでFetch as Googleはなくなることになりました。
URL検査のタブをクリックすると、対象となるページのURLを入力するボックスが表示されます。ここにURLを入力してリターンキーを押すと、そのページがGoogleにインデックスされているかどうか、何か問題がなかったかどうかを返してくれます。
もしそのページがGoogleにインデックスされていなかったら、「インデックス登録をリクエスト」ボタンをクリックすればGoogleにそのページのインデックスを促すことができます。新しいページを公開したり、既存のコンテンツを更新したりした時には、このツールを使ってGoogleのクロールやインデックスを早め、最新情報を検索結果に反映させることができます。
カバレッジ
カバレッジレポートでは、Googleがアクセスした(あるいはアクセスを試みた)webサイト内のすべてのURLについてのインデックス登録の状態が示されます。
- エラー:インデックスされていないページ
- 有効(警告あり):インデックスされてはいるが、修正が望ましいページ
- 有効:正常にインデックスされているページ
- 除外:インデックスされていないが、web作成者の意図によるものと考えられて分析から除外されているページ
このページで注目するのは「エラー」と「有効(警告あり)」の項目です。画面を下にスクロールすれば、ページがインデックスされていない(あるいは警告が発せられている)理由があり、さらにそこをクリックすればエラーまたは警告の対象URLがわかるようになっています。
もしあなたの意図していないページでエラーや警告が発せられていたら、そのページは即刻修正が必要です。Googleのクローラーが適切にそのページをクロール・インデックスできるように、その妨げとなる要因をすべて取り除かなければなりません。
サイトマップ
このサイトマップの項目では、Googleに適切なクロールやインデックスを促すためのXMLサイトマップを提出できます。FTPソフトを使ってサイト内にXMLサイトマップを設置した後、そのサイトマップのURLを入力して送信すれば、Googleに最新の情報を提供して検索結果により早く反映させることができます。
画面の下の方では、現在Googleで把握している最新のサイトマップのインデックス状況が表示されます。もし送信ステータスにエラーが出ていたり、最終のサイトマップ読み込み日時が古かったりしたら、このツールを使って最新のXMLサイトマップに更新する必要性が出てきます。
もしあなたがWordPressでサイトを作っているなら、Rank MathやYoast SEO、All in One SEO PackなどのSEOプラグインを使えば、プラグインが自動で最新のXMLサイトマップを作成してGoogleに送信してくれます。 その場合は、時々ここを開いて適切にXMLサイトマップが提出されているかを確認するだけでOKです。
削除
この削除ツールを使えば、自サイト内でGoogleの検索結果の対象外にしたいページがある場合、一時的に(約6ヶ月間)そのページを検索対象外にすることができます。「新しいリクエスト」ボタンをクリックして…
対象となるページのURLを入力・送信すると、送信された条件に当てはまるページが一時的にGoogleの検索対象外となり、「古いコンテンツ」のタブ内に送信されたURLがリストアップされます。
途中で削除リクエストをキャンセルしたい場合は、リクエストしたURLの横にあるメニューボタンからキャンセルできるのでご安心を。
もう1つ、このツールではGoogleにアダルトコンテンツと認識されたページの有無もチェックできます。「セーフサーチ フィルタリング」のタブをクリックして、そこに自サイト内のページURLがリストアップされたら、そのページはアダルトコンテンツと認識され検索結果から除外されている可能性があります。時々はチェックして、必要に応じて対策を講じましょう。
参考:Yahoo!やBingでも古いコンテンツの削除申請をする方法を、こちらの記事にまとめています…
ウェブに関する主な指標
ここでは、2021年から新しく導入される新ランキングファクター・Core Web Vitalsに基づいたサイトパフォーマンス結果が表示されます。
このように、モバイルとPCそれぞれで、あなたのサイトがユーザーの利用しているデバイスに適切に表示されるかどうかを判定し、修正が必要な場所を教えてくれます。ここに示されたアラートに適切に対応することで、自サイトの検索結果のさらなる改善が見込まれます。
モバイルユーザビリティ
ここでは、ユーザーがモバイルでページを表示したときに使いにくい点がないかどうか、モバイルファーストインデックスの観点から不備に対して警告を発してくれます。画像が大きすぎる、テキストが読めないほど小さいなど、エラーが報告されたら適宜対応して、モバイルユーザーにも使いやすいサイト作りを目指しましょう。
パンくずリスト
ここではwebサイトに設定されているパンくずリストの設定にエラーがないかどうかを確認できます。パンくずリストが検索結果画面(SERPs)にリッチリザルトとして表示されない理由と対象ページが表示されるので、表示されたエラーの内容に基づいて適宜対応していきましょう。
レビュースニペット
レビュースニペットでは、SERPsに商品やサービスの評価が表示されない場合にエラーが発せられます。商品・サービスページが存在しないサイトなら無視して構いませんが、SERPsに商品・サービスの星評価をリッチリザルトとして載せたい場合は、エラーメッセージに適宜対応しなければなりません。
サイトリンク検索ボックス
サイトリンク検索ボックスとは、SERPsに表示される自サイト内検索用のボックスです(下の画像参照)。
このボックスを表示させるために構造化データをマークアップしているサイトでは、マークアップにエラーがあるとここにエラー内容が表示されます。このボックスが表示されていないサイトでは無視して問題ありません。
解析不能な構造化データ
上記以外で構造化データのマークアップにエラーがある場合は、ここにエラーメッセージが表示されます。エラー内容に応じて構造化データを修正していきましょう。
手動による対策
ここにはいわゆる悪質なブラックハットSEOの結果、Googleが手動ペナルティを発動したときにエラーメッセージとその理由が表示されます。ここにエラーメッセージが表示されないように普段から気をつけなければなりませんし、万一メッセージが表示されたら速やかに問題点を解決して再審査を依頼しましょう。
セキュリティの問題
自サイトがハッキングされていたり、何らかの怪しい動作が検知された場合に、Googleがここにエラーメッセージを出してくれます。手動による対策と同様、万が一ここにメッセージが表示されたら、速やかに問題点を解決して再審査を依頼しましょう。
リンク
ここは自サイトへのリンクの詳細を確認できるツールで、被リンクがどのサイトから貼られているのか?どのページに多く被リンクが集まっているのか?など、内部および外部リンクの詳細について分析することができます。
このページで特に注意しなければならないのは外部リンクの総数で、ある日突然外部リンク数が急増した時は第三者に大量のスパムリンクを貼られた可能性を考えなければなりません。仮にスパムリンクが自サイトの検索順位に悪影響を及ぼしていると考えられる場合は、リンク否認ツールを使ってスパムリンクの影響を排除することも可能です。
設定
最後に設定画面。ここではサイト所有権の再確認が必要になったり、ユーザー権限やサイトアドレスの変更、新しく分析するサイトの追加設定が行えます。必要な時に適宜開いて、各種設定に役立ててください。
Google Search ConsoleとGoogle Analyticsの違いは?
よくGoogle Search ConsoleとGoogle Analyticsの違いが質問に挙げられます。この2つのツールの違いを一言で言えば、
- Google Search Consoleは、ユーザーがGoogleから自サイトへやって来るまでの動向を分析
- Google Analyticsはユーザーが自サイトへやって来てからの動向を分析
となります。どちらもGoogleアカウント登録だけで無料で使えますし、両者を連携させて使うと自サイトの改善点がより明確に浮き彫りになるので、サーチコンソールの次はGoogleアナリティクスのデータ解析を勉強するといいでしょう。
まとめ
いかがでしたか?今回はSEO対策をする上で欠かせないツールであるGoogle Search Consoleの使い方について説明しました。はっきり言って無料SEOツールとしては最強と言っても過言ではなく、webサイトを管理する立場の人は、まず最初にサーチコンソールの見方をマスターするといいですね。
もしGoogle Search Consoleの導入がまだ…という方は、これを機会にサーチコンソールの導入を強くおすすめします。完全無料で使えますし、最悪登録後放置していても損をすることはありませんので…

大堀 僚介(Ohori Ryosuke)
AWAI認定コピーライター
SEO contents institute認定コピーライター
何事も“超一流の専門家から学ぶ”をポリシーとしており、コピーライティング業界で世界最高の権威である全米コピーライター協会(AWAI)でライティングの基礎を習得後、SEOコピーライティングのパイオニアHeather-Lloyd Martin、コンテンツマーケティングの世界的第一人者Brian ClarkにWebコピーライティングを学ぶ。
さらにAWAIでビジネス用Webサイト作成スキルを習得、知識ゼロの状態から自社サイトSuper Clear Contentsを立ち上げる。その経験とインターネット業界の動向をふまえて、個人事業主や副業サラリーマンに向けて最新のビジネス用Webサイト構築方法を提供している。
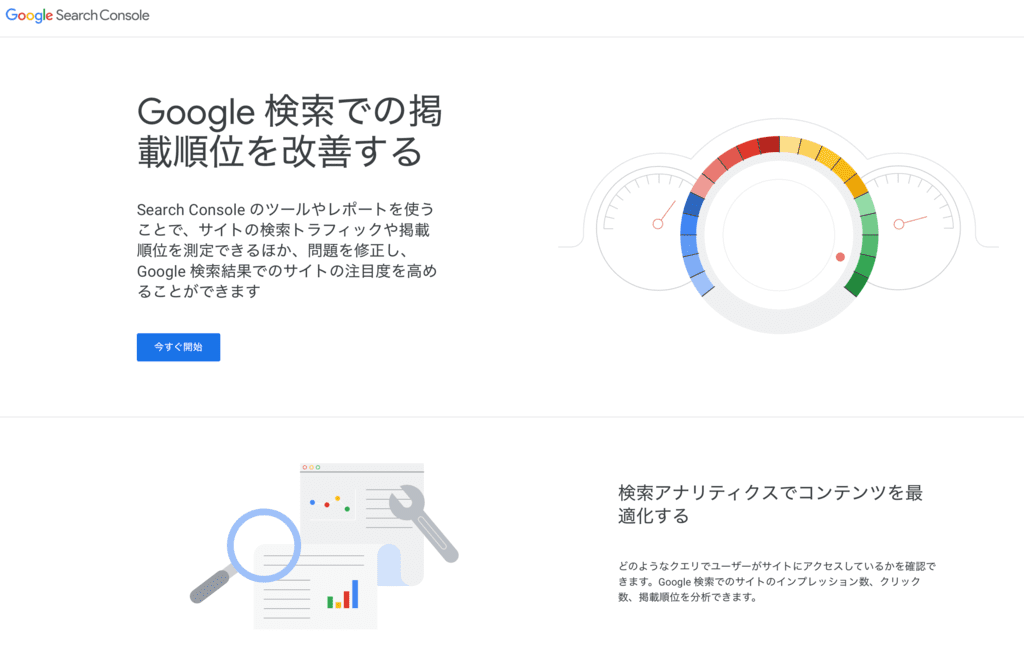
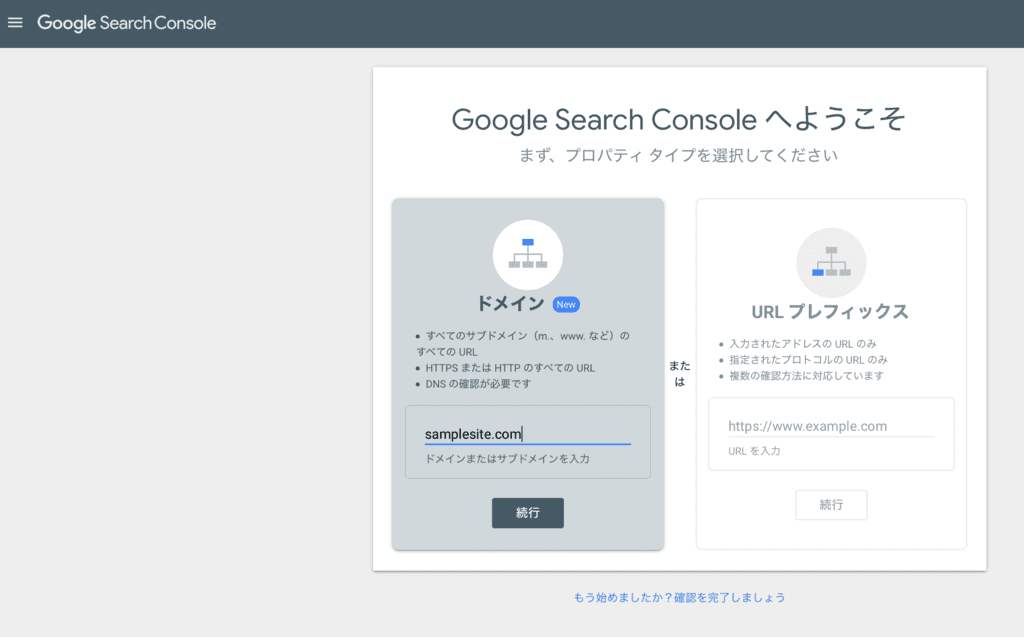
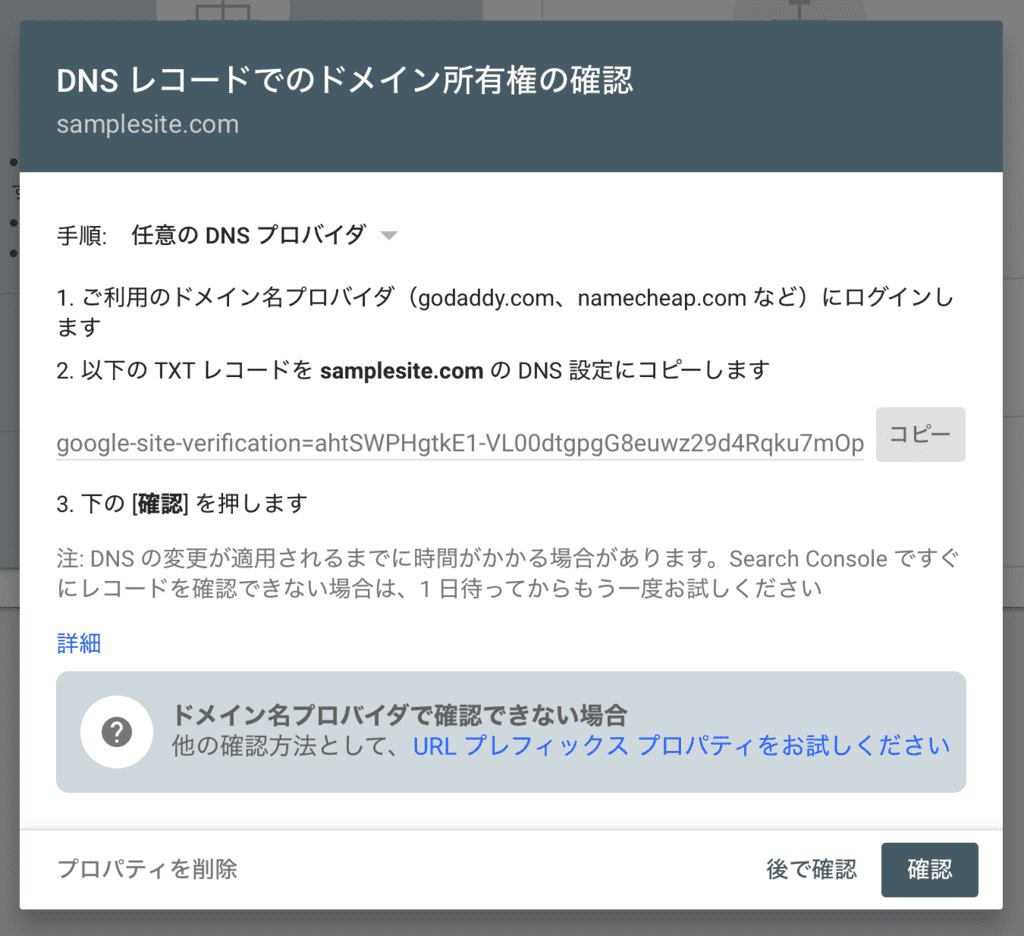
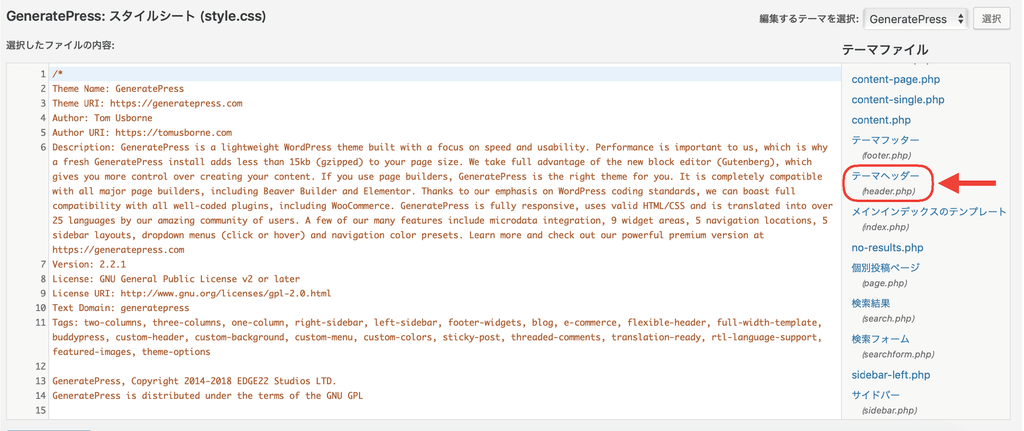
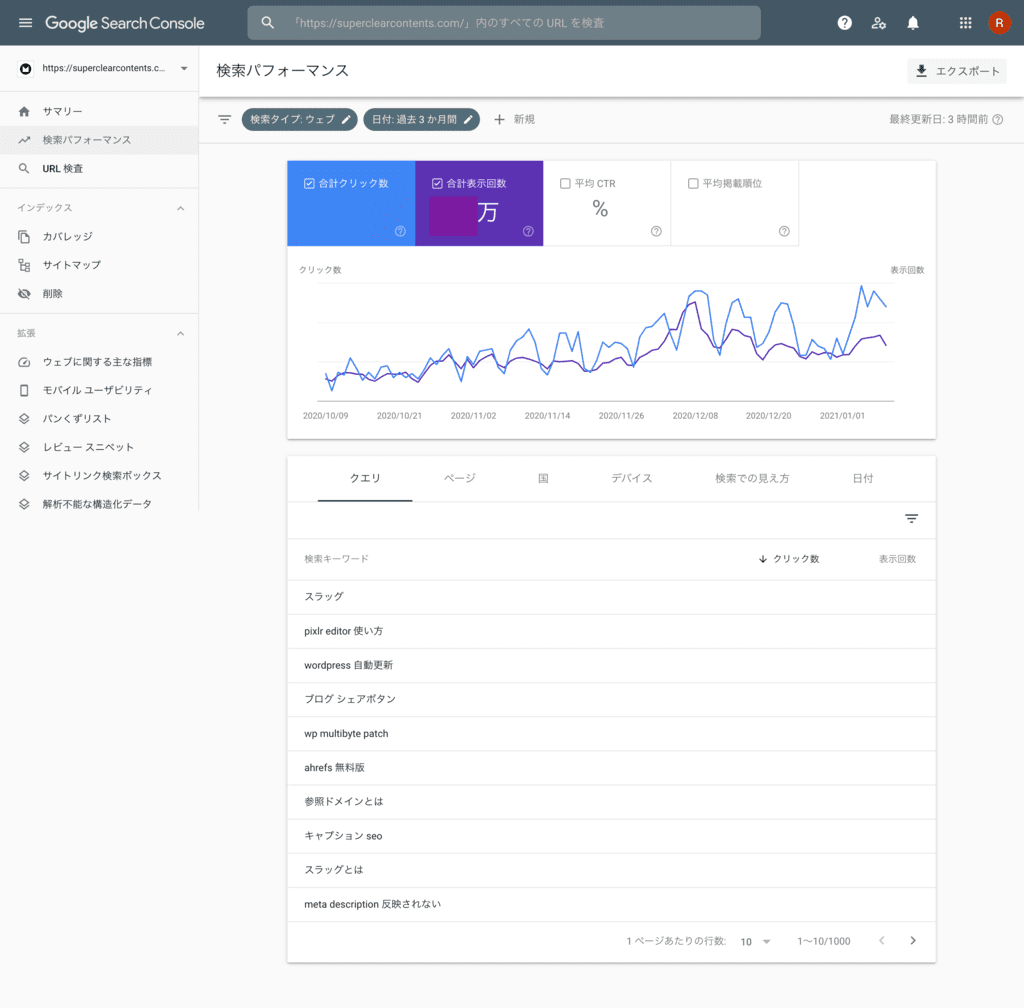

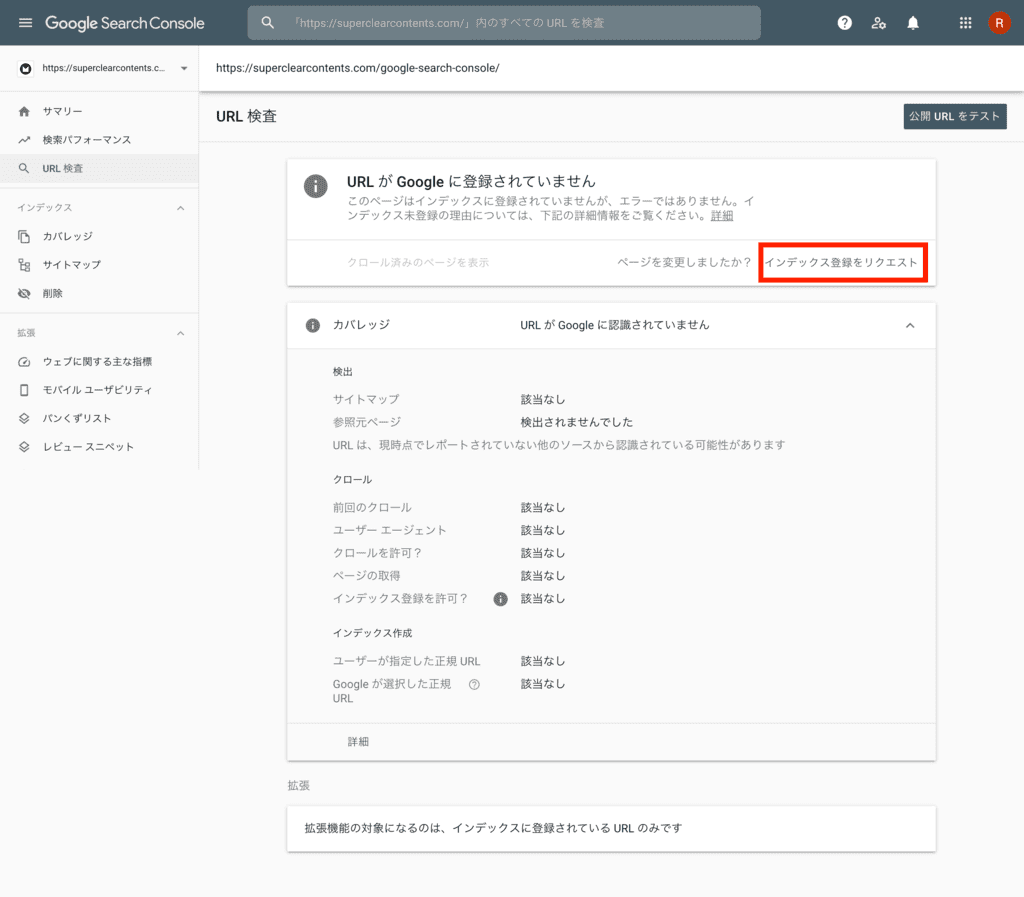
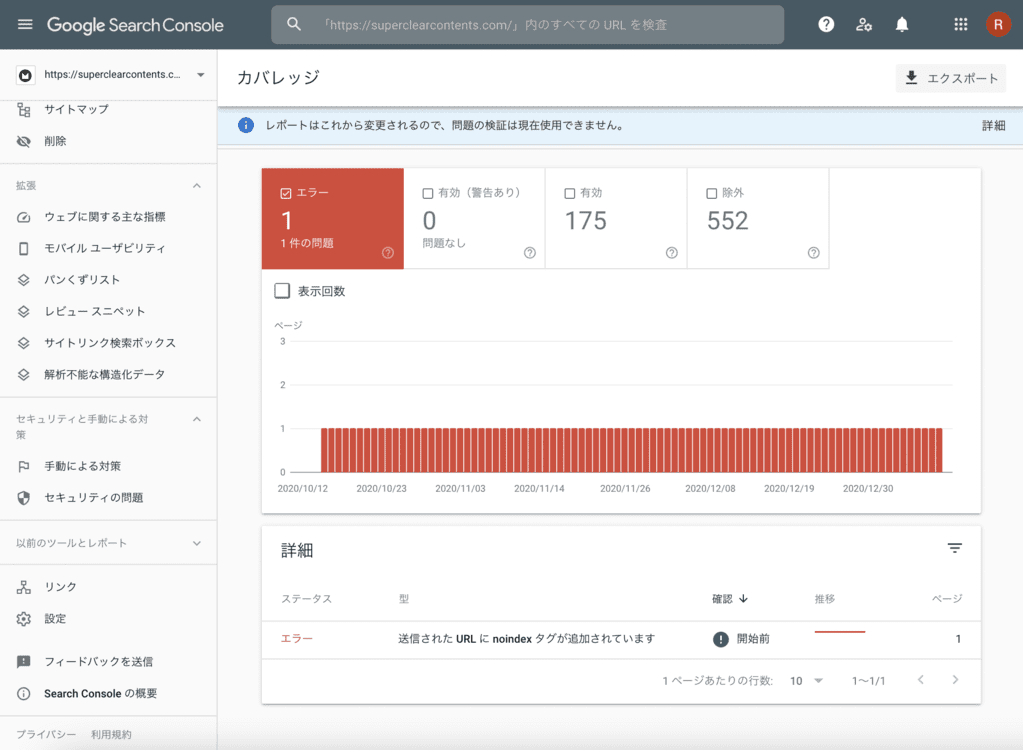
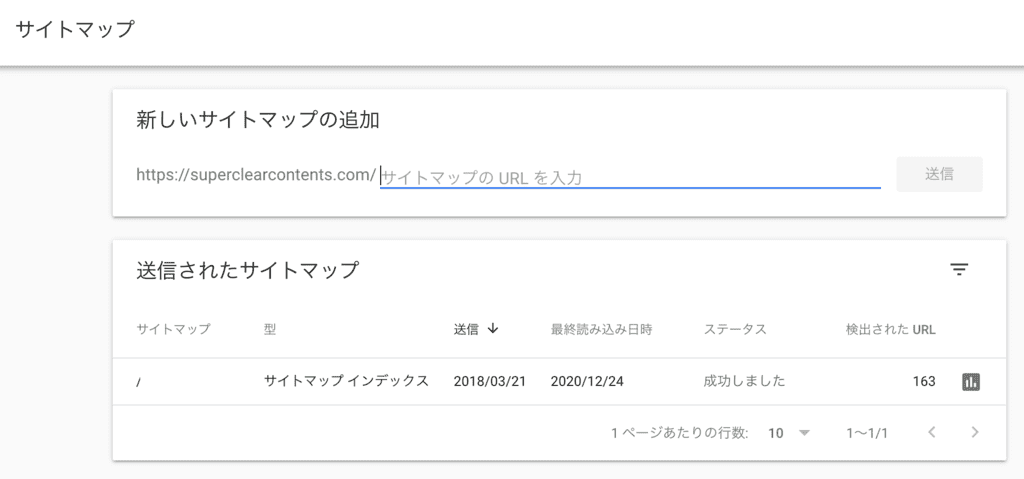
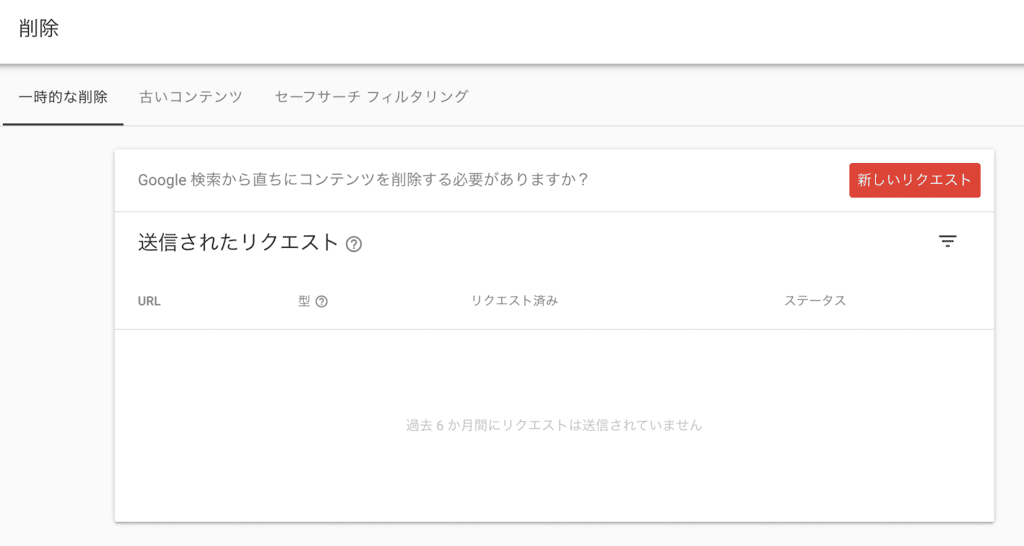
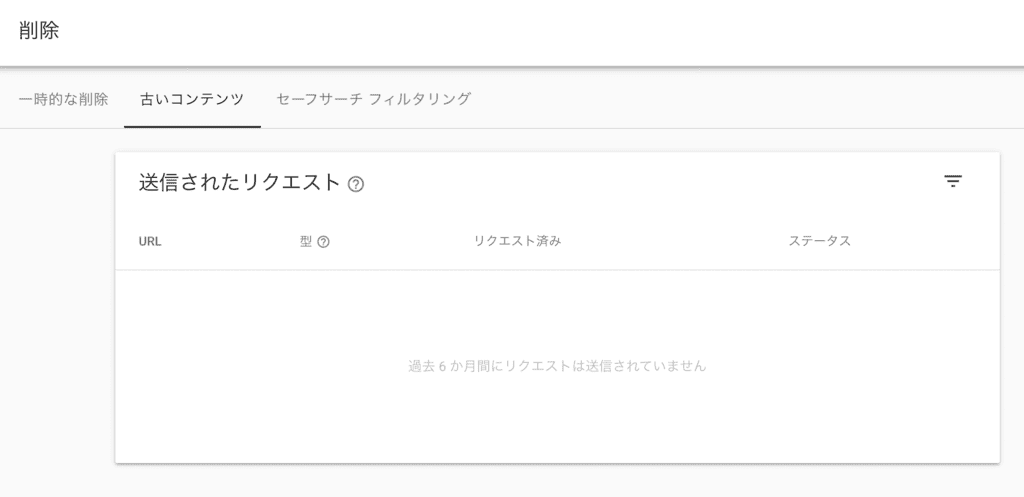
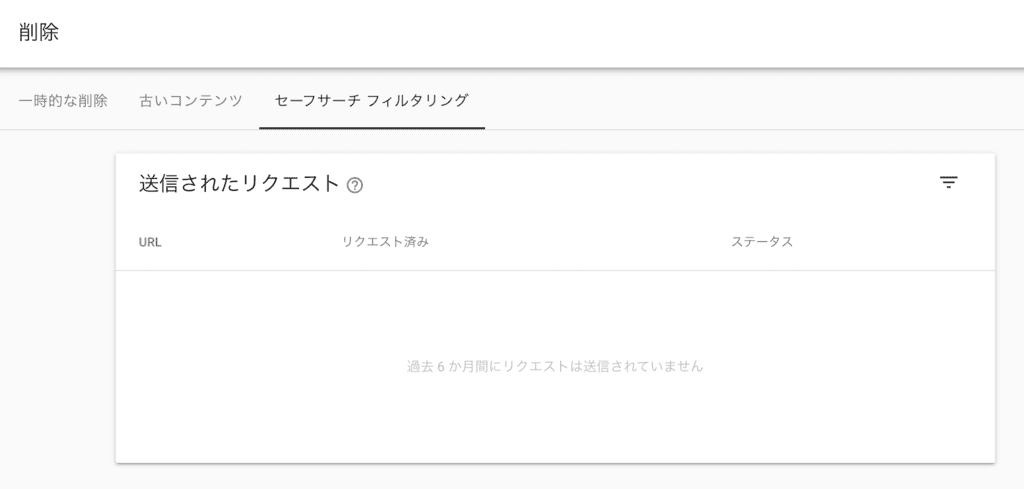
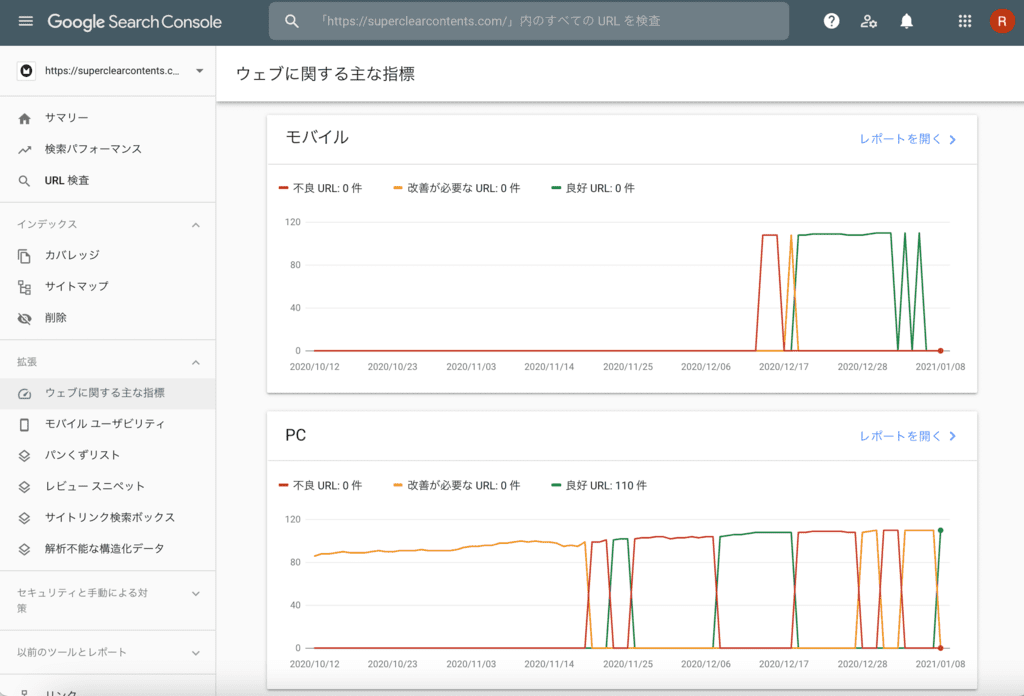
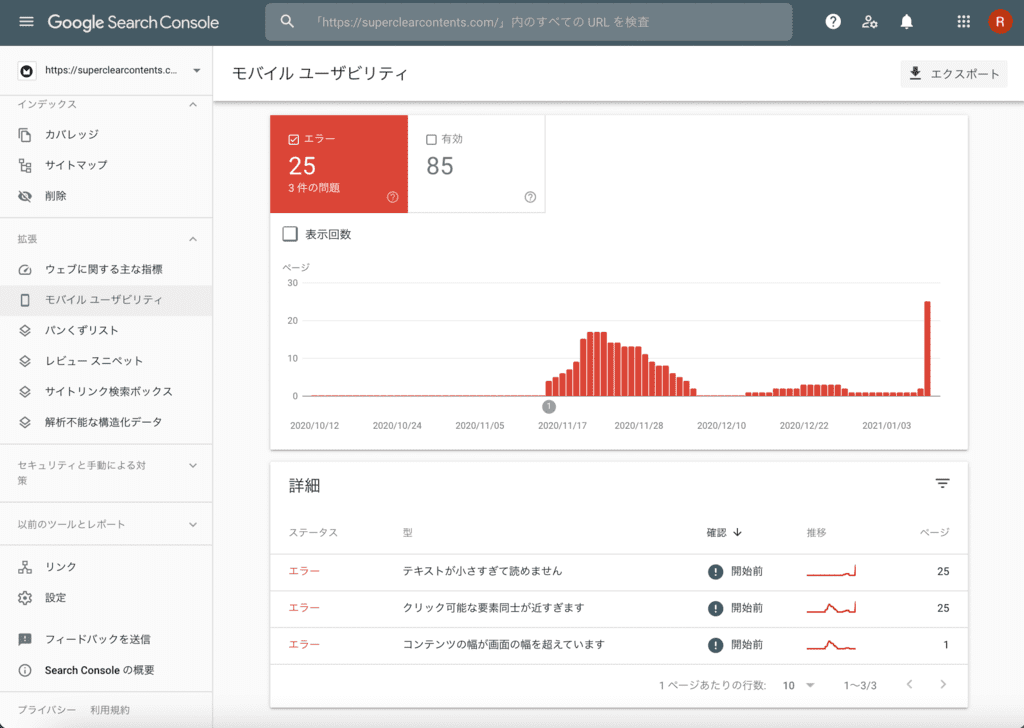
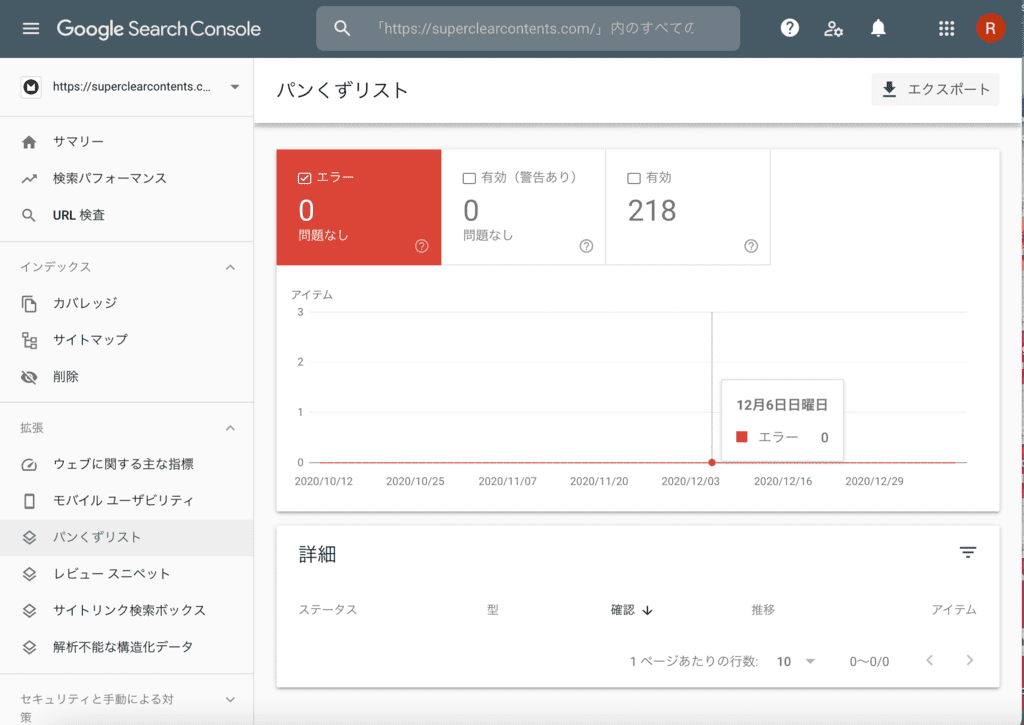
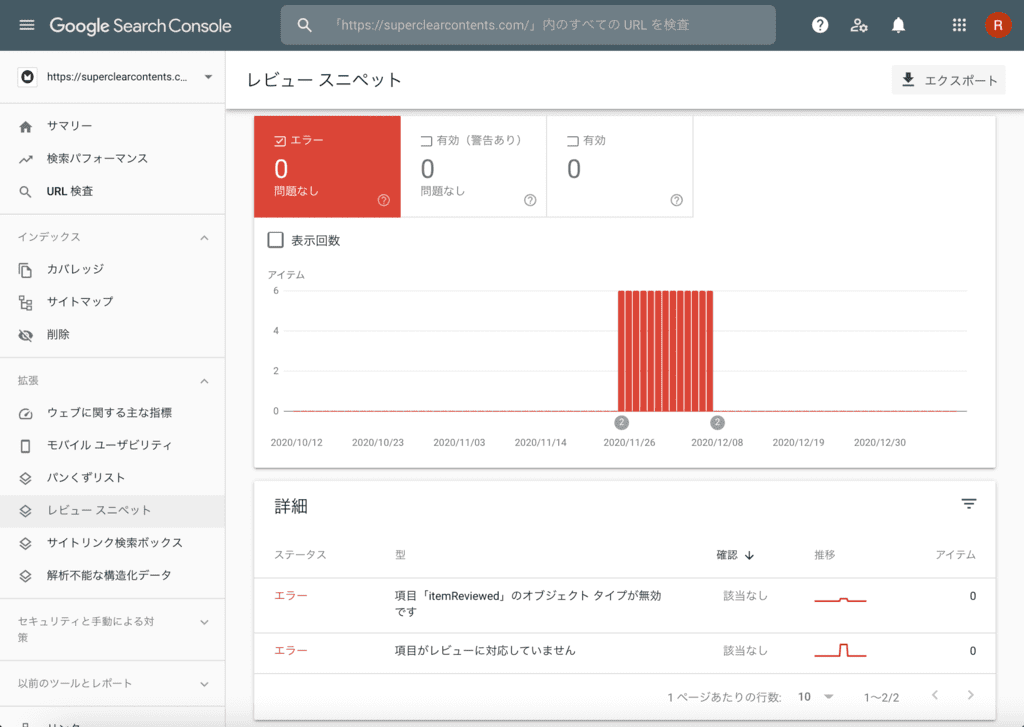
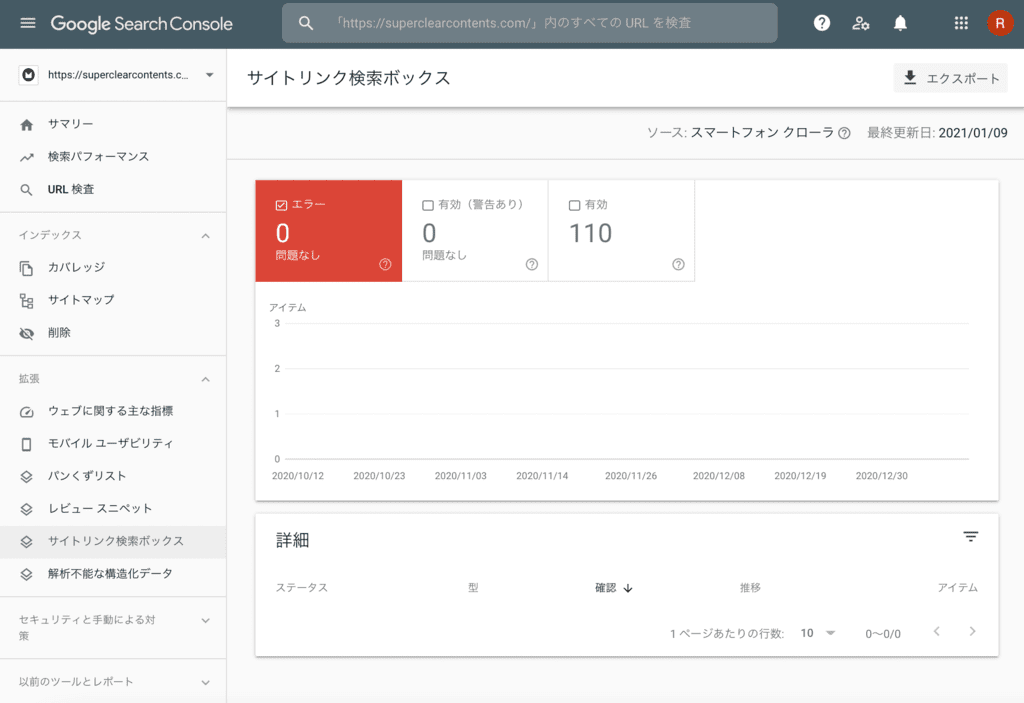
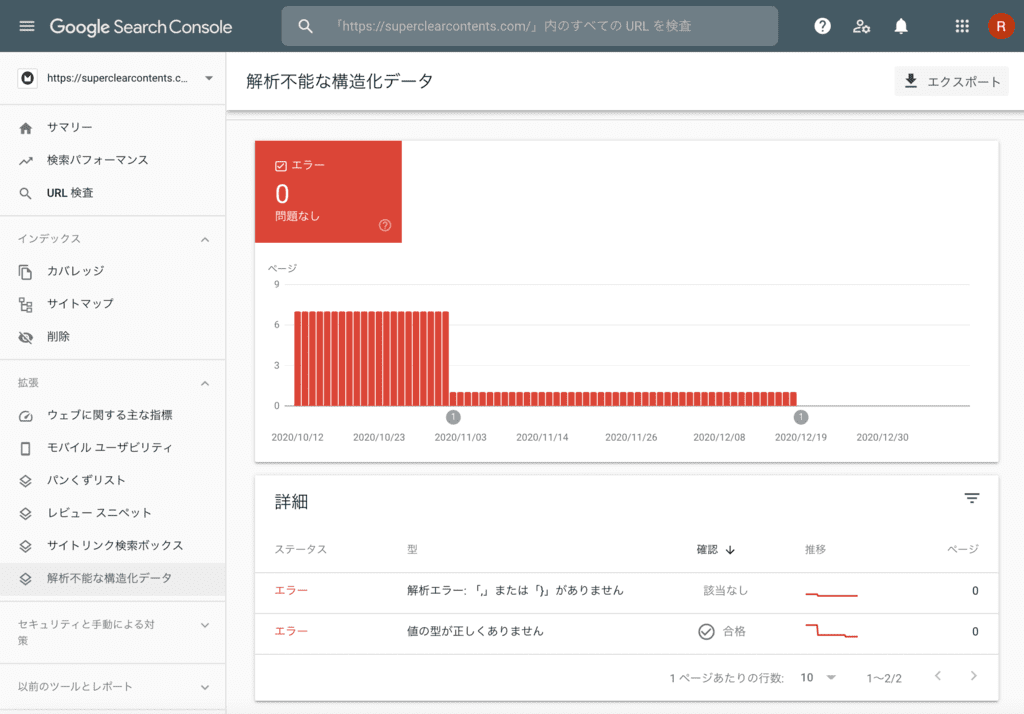
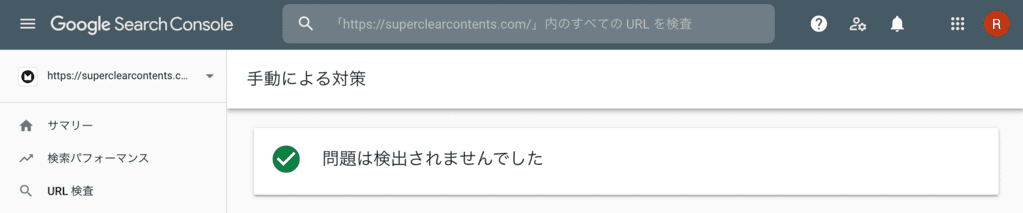

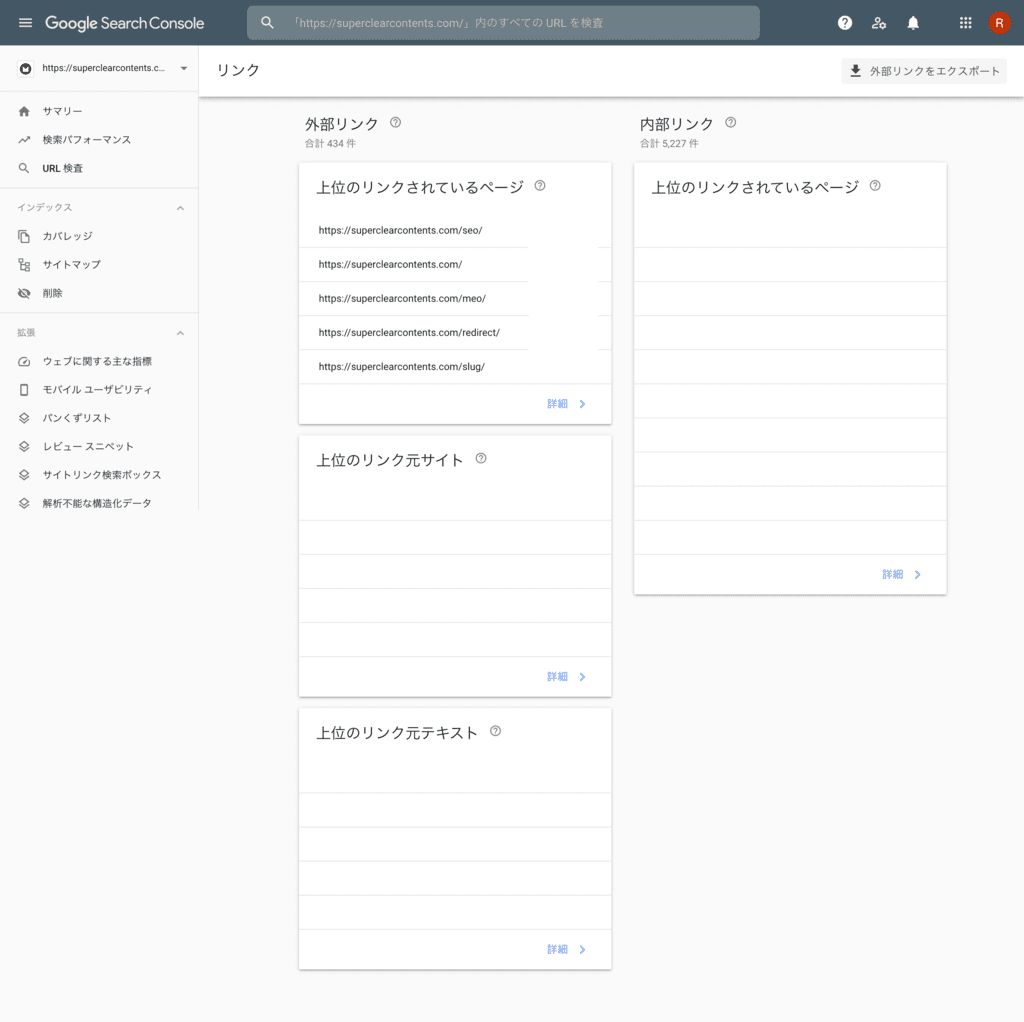
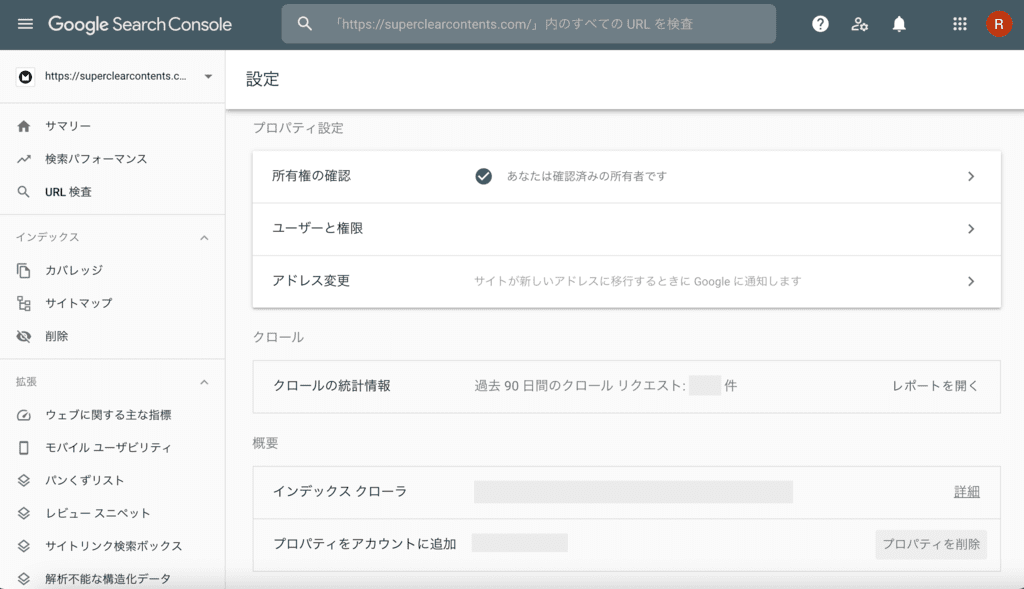
コメントを残す