Rank Math|YoastからのSEOプラグイン乗り換えと基本的な設定方法
最近SEOの専門家の間で絶賛の嵐となっているWordPress用SEOプラグイン・Rank Mathに、この度僕もYoast SEOから乗り換えてみることにしました。このプラグイン、何が良いのかというと…
- とにかく多機能(Yoast SEOの有料バージョン級の機能を含む)
- データがめちゃ軽い(Yoast SEOの4割)
- もちろん無料で使える
一方、多機能な分必要な設定項目が多いということがデメリットでもありますが…この記事でRank Mathの設定方法を詳しく解説していくのでご安心を…
目次
まずはRank Mathをインストール・有効化する
管理画面から「プラグイン >> 新規追加」とクリックして、検索ボックスでRank Mathと検索します。Rank Mathが表示されたら、右上の「今すぐインストール」をクリックし、続いて表示される「有効化」もクリックします。
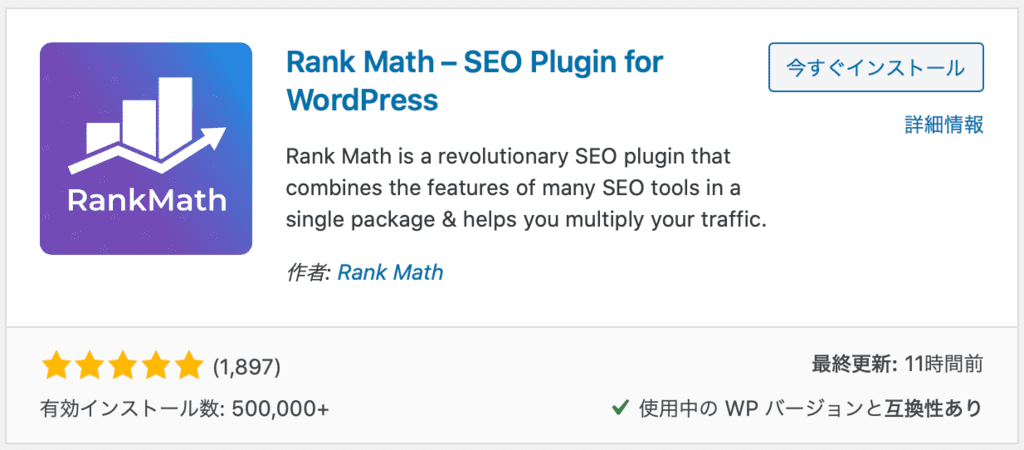
Rank Mathのフリーアカウント設定から基本設定まで
Rank Mathの有効化が済んだら、下の画像のようにフリーアカウント作成画面が表示されるので、「Connect Your Account」ボタンをクリックしてFacebookアカウントやEメールアドレスを使ってアカウントを作成します。
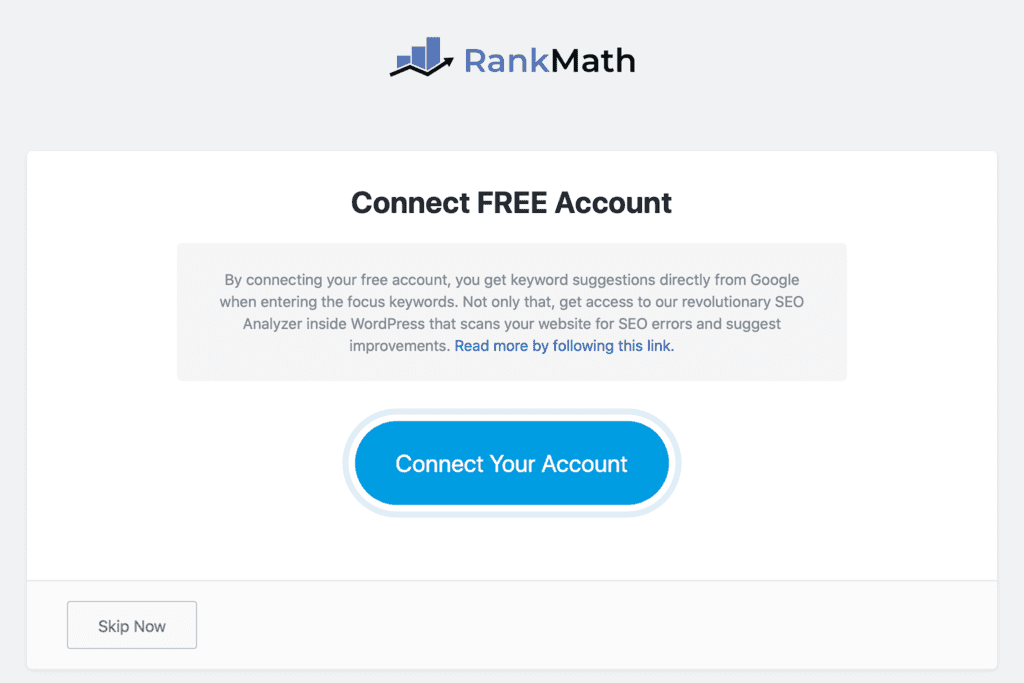
Rank Mathの使用モード設定
フリーアカウント作成が済んだら、Rank Mathの使用モード選択画面が表示されます。Easyモード、Advancedモード、Customモードの3種類のモードがありますが、この記事作成時点ではCustomモードはまだ使えません。ここから先は、Advancedモードの設定について説明していきます。
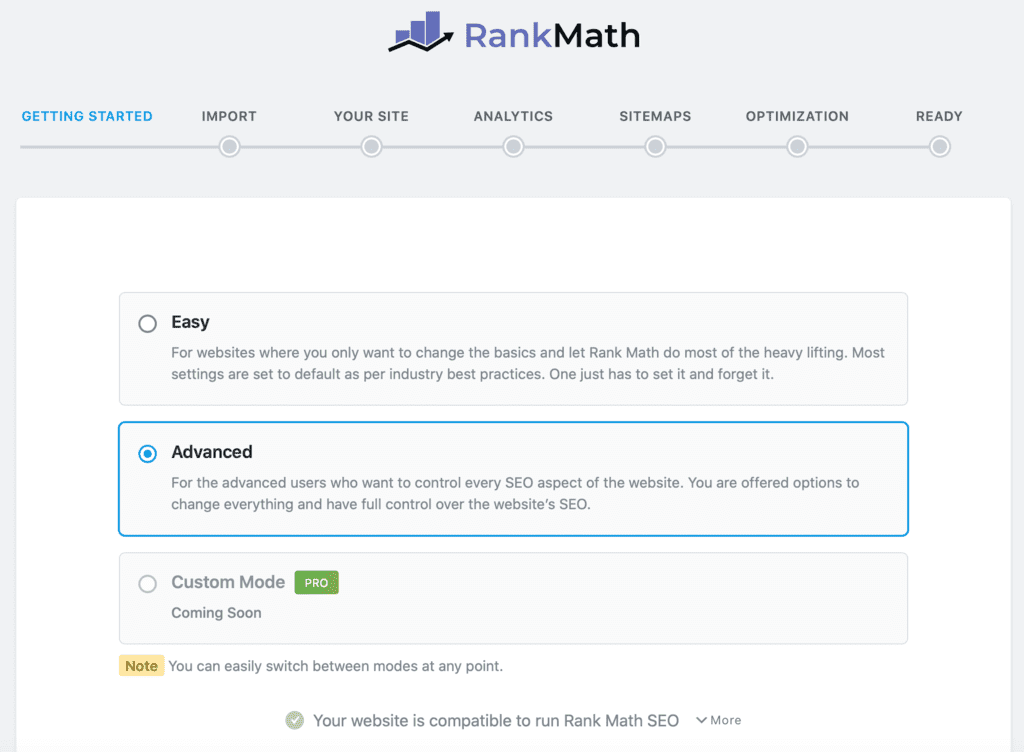
Import SEO Settings
Advancedモードを選択して下の「Setup Wizard」をクリックすると、Yoast SEOまたはAll in One SEO PackからのRank Mathへのデータ移行ページに移ります。今まであなたがYoast SEOかAll in One SEO Packを使っていたならば、「Start Import」ボタンをクリックすると自動的にRank Mathへのデータの移行ができます。
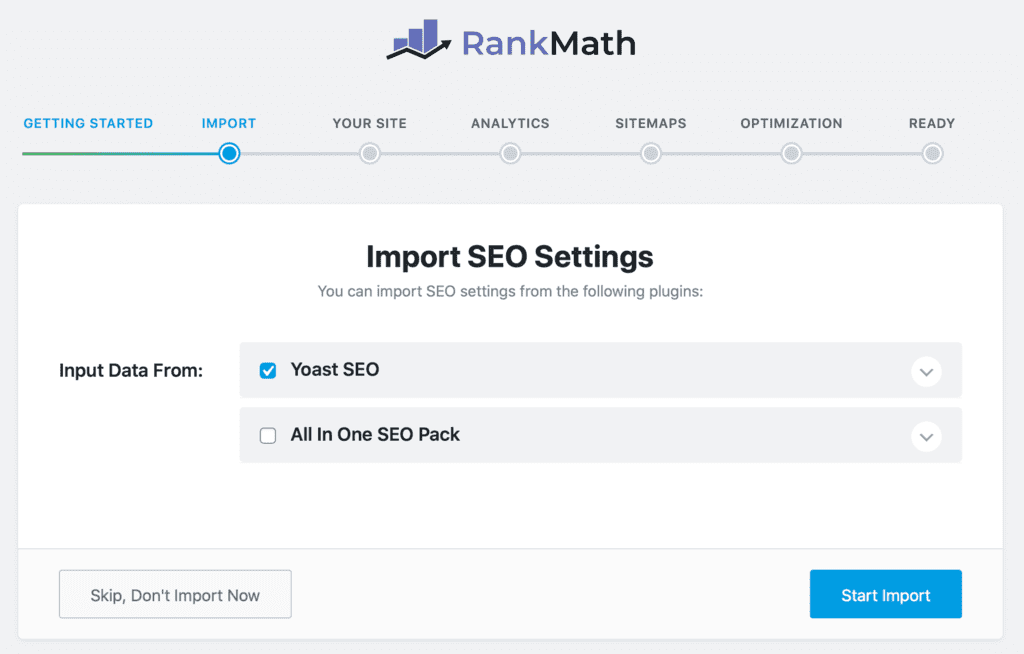
もし他のSEOプラグインを使っている場合は、この画面でRank Mathへのデータ移行はできないかもしれません。その場合には、事前にそのプラグインを削除しておく必要があります。

Your Website
さて、Yoast SEOからのデータ移行が済んだら、次は対象webサイトについての基本情報を入力するページになります。そのサイトがどんなサイトなのかを一番上のドロップダウンメニューから選び、続いて表示される各項目に1つ1つ確実に情報を入力していきましょう。
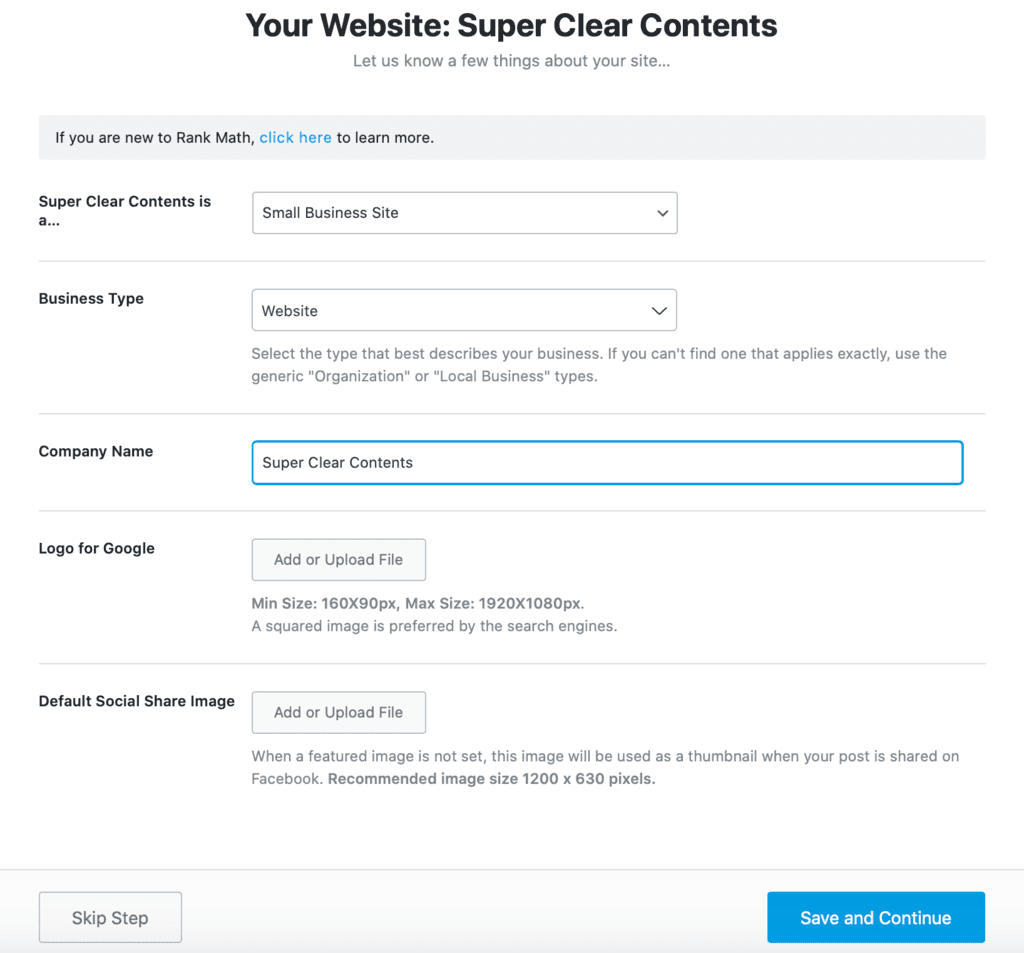
もしあなたのサイト専用のロゴができているのであれば、「Logo for Google」の項目で画像データ取り込みができます。その下の「Default Social Share Image」では、ブログ記事などでアイキャッチ画像が設定されていない場合に、SNSへ投稿した際に表示させるサムネイル画像をアップロードできます。
Connect Google Services
続いて表示されるConnect Google Serviceの画面では、Google Search Consoleなどの分析ツールとの連結を行います。下の青いボタンをクリックすれば設定画面に飛びますが、この設定は後でもできるので一旦飛ばして先に進むことにします。
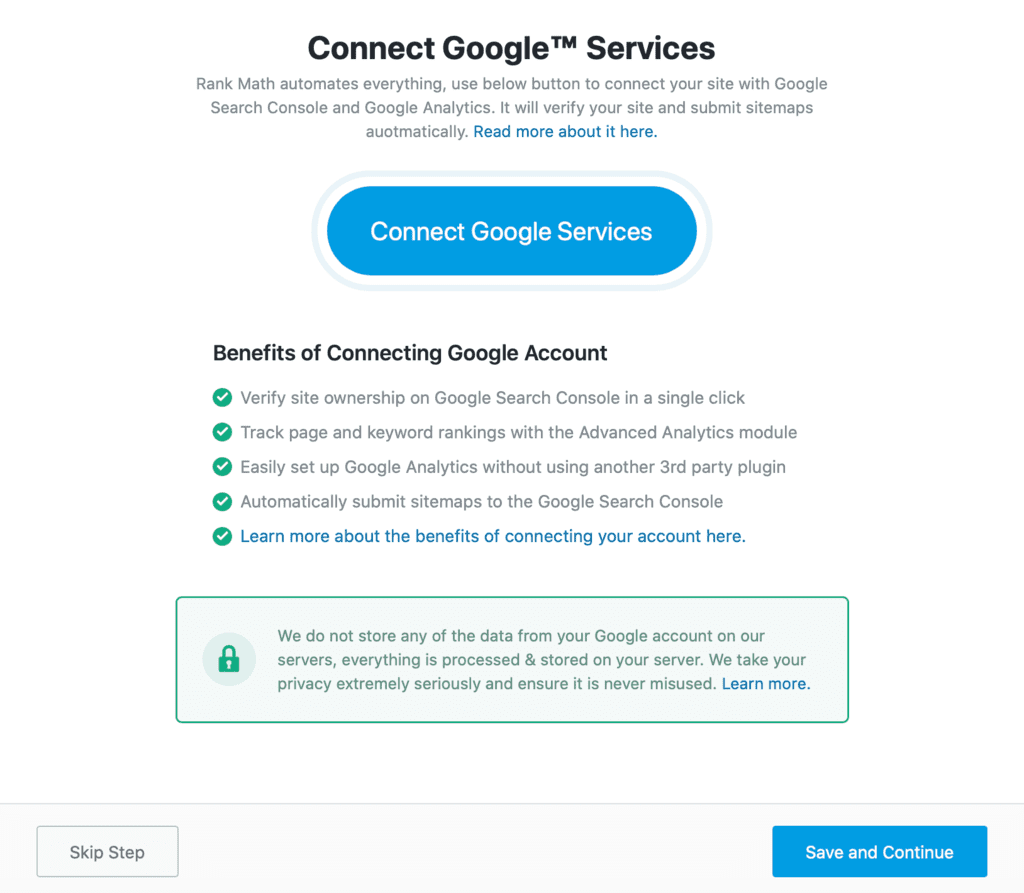
Sitemap
サイトマップの設定画面です。Rank Mathが自動的にあなたのサイトのXMLサイトマップを作成してくれるので、忘れずに一番上の「Sitemaps」にチェックを入れておきましょう。そして、その下に続く「Include Images」、「Public Post Types」、「Public Taxonomies」の各項目でも、すべての項目にチェックを入れておくことをおすすめします。
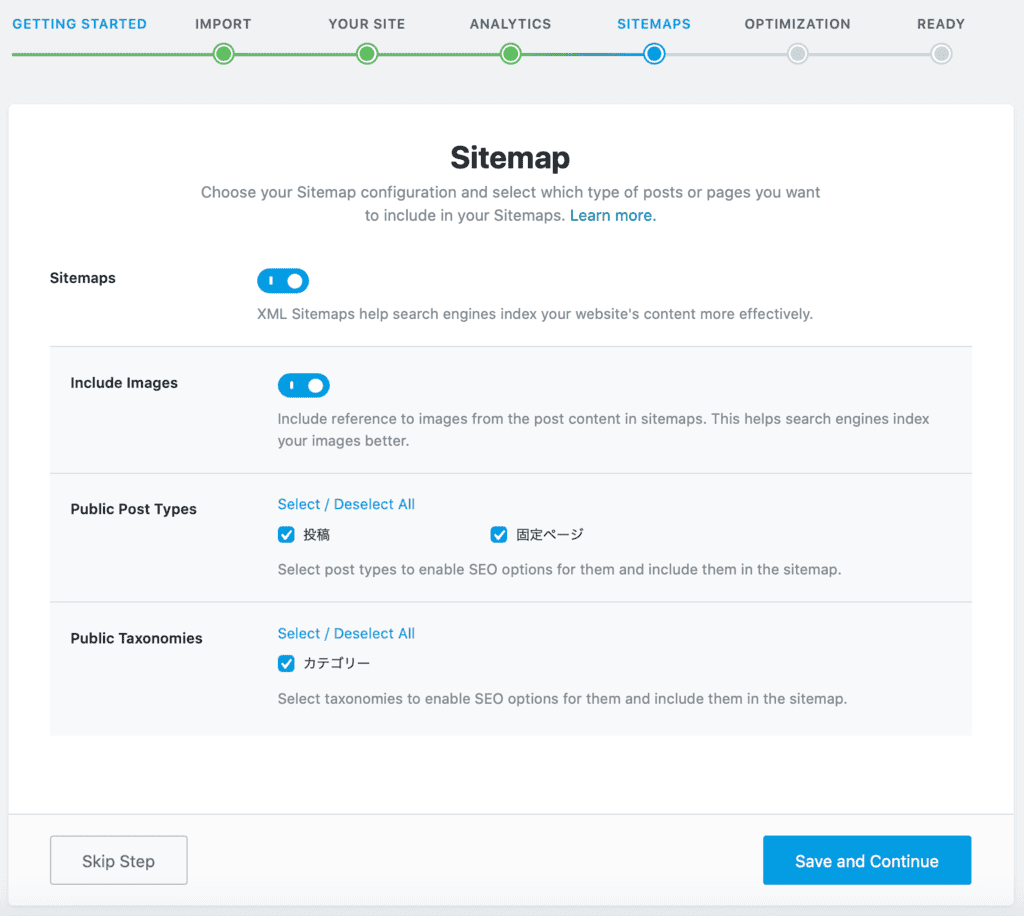
SEO Tweaks
SEO Tweaksのページでは、SEO対策に関するちょっと細かな設定を行います。
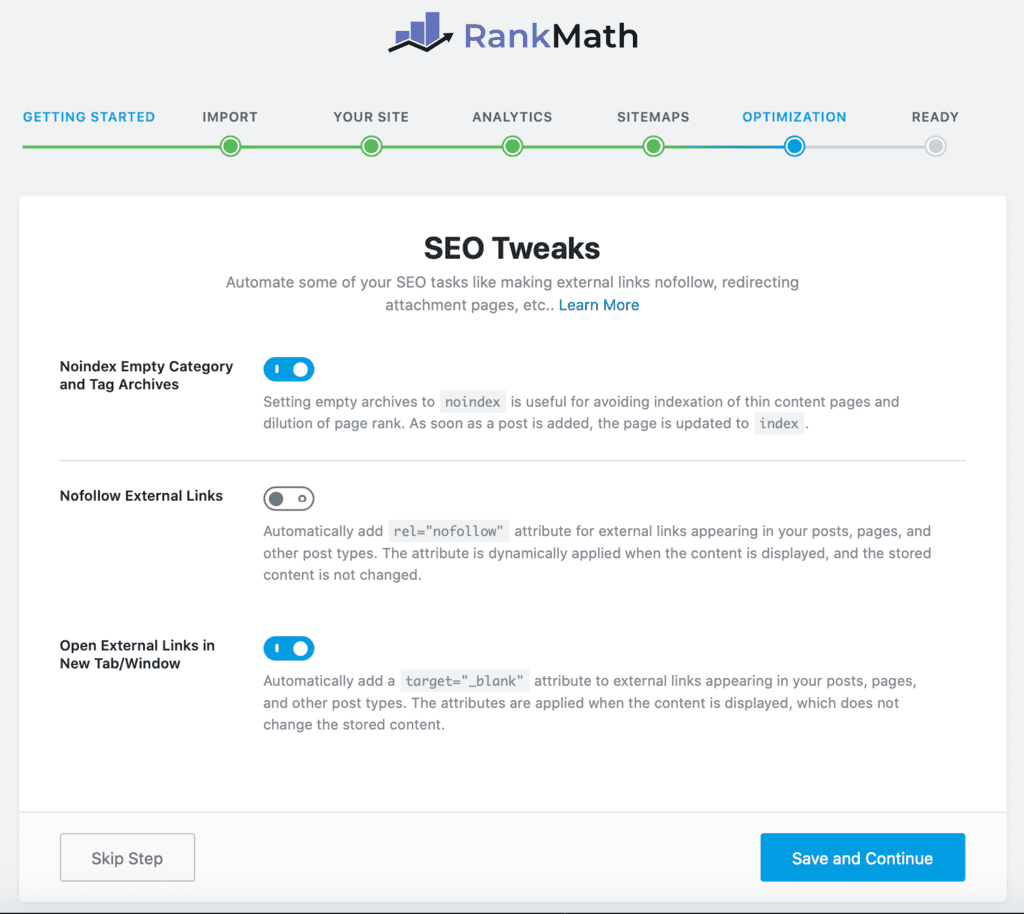
一番上の「Noindex Empty Category and Tag Archives」をonにしておくと、あなたのサイト内に空のカテゴリーやタグがあった場合に、そのカテゴリーやタグをGoogleがインデックスしないようにしてくれます。もしその後で空のカテゴリーやタグにコンテンツが加わった場合には、自動的にその設定は解除されてインデックスされるようになるのでご安心ください。
続いて「Nofollow External Links」の項目。ここをonにしておくと、あなたのサイト内のすべての外部リンクをNofollow属性に設定してくれます。以前はすべての外部リンクにNofollow設定をしておくことで自サイトのPageRankを守るという施策が行われていましたが、今ではこの施策には意味がないことがわかっています。なのでここはoffにしておいて大丈夫です。
最後の「Open External Links in New Tab/Window」は、外部リンクをユーザーがクリックした時にリンク先ページを別タブで開くかどうかの選択です。少しでもサイトの滞在時間を長くするために、ここはonに設定しておくことをおすすめします。
ここまででRank Mathの基本設定は終了です。次の画面でプラグインの自動アップデート設定をするかどうか聞いてくるので、面倒くさがりの人はここをonに設定しておきましょう。右下の「Setup Advanced Options」ボタンをクリックすると、引き続きAdvancedモードの設定に移ります。
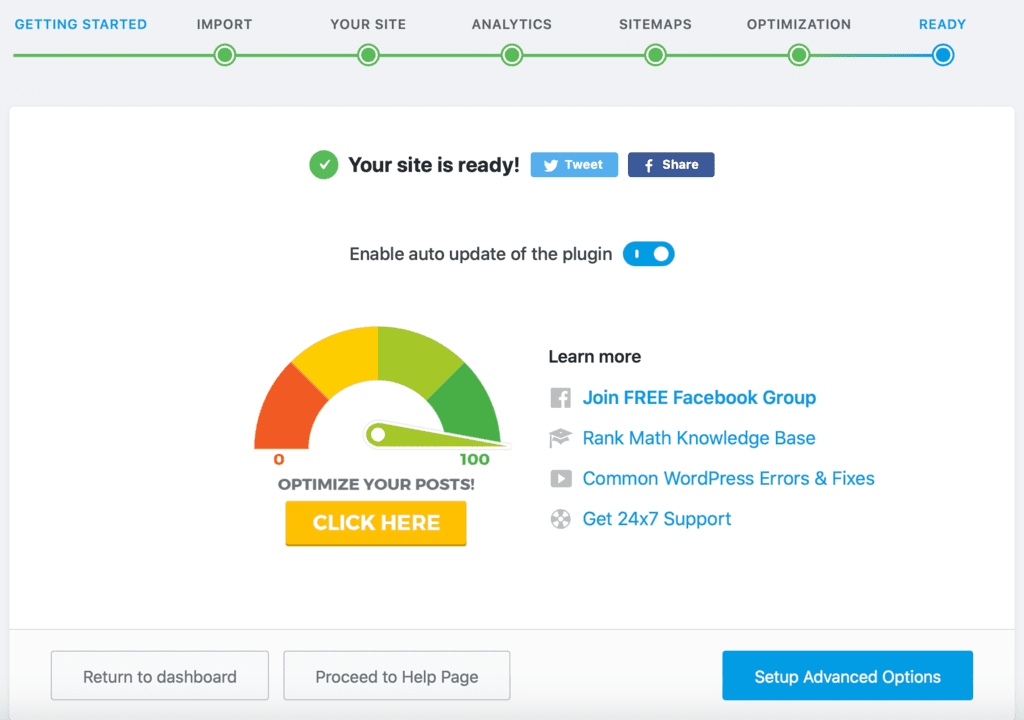
Rank MathのAdvancedモード設定
ここからはRank MathのAdvancedモード設定の説明に移ります。
Role Manager
Role Managerの項目は、もしあなた以外にもサイトを管理・投稿する人がいる時には設定が必要です。Administrator(管理者)、Editor(編集者)、Author(著者)、Contributor(寄稿者)、Subscriber(購読者)など、それぞれの役割の人に与える権限をここで設定できます。
もし自分1人しかサイト運営に関わらないというのであれば、ここはoffのままでOKです。
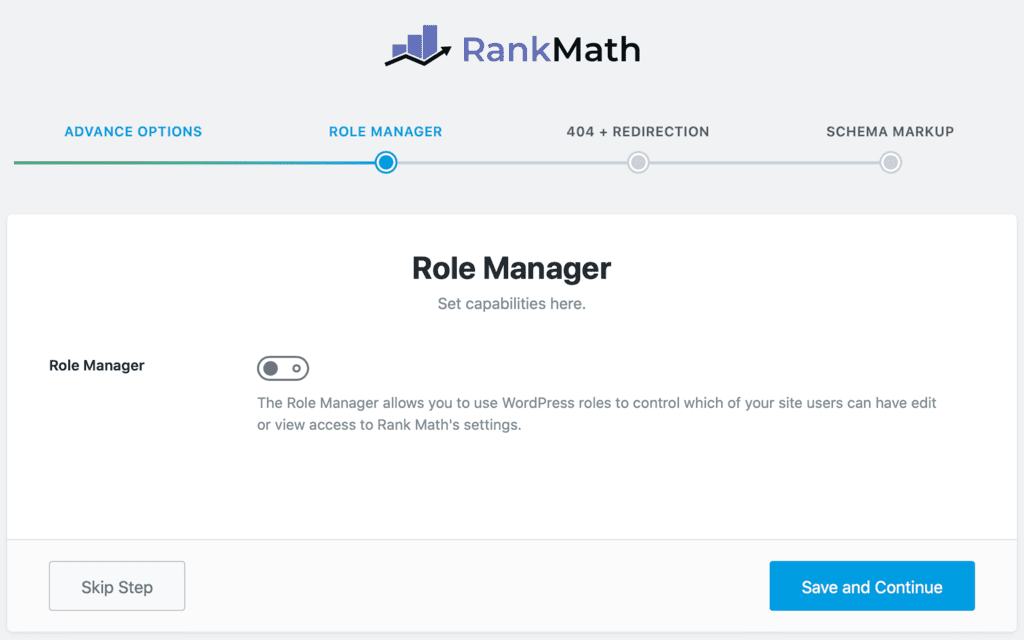
404 monitor / Redirections
この404 monitorとRedirectionsの設定はとても重要です。
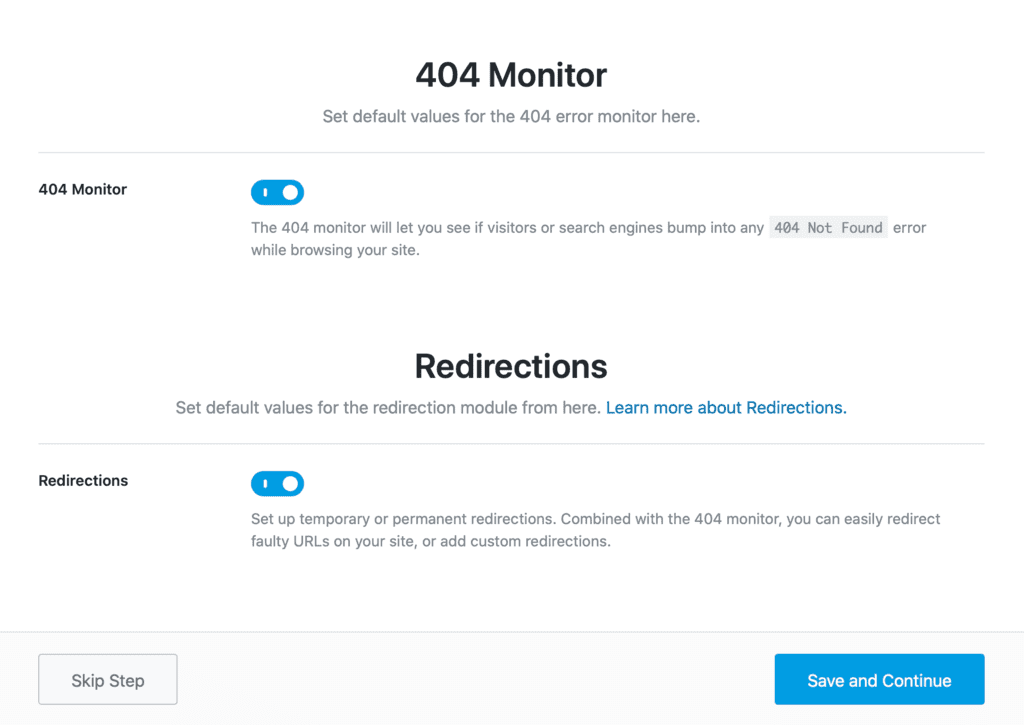
404 monitorをonにしておけば、ユーザーがあなたのサイト閲覧中に404エラーのページにたどり着いたときに、それを記録して教えてくれます。内部リンクがきちんと設定されていない部分を教えてくれるので、ここは必ずonにしておきましょう。
その下のRedirectionをonにしておくと、ユーザーが404ページにたどり着いたときに、自動的に特定のページにリダイレクトしてくれる設定です。リダイレクト先ページは後で設定することになりますが、とりあえずこの機能をonにしておいて、そのまま先へ進みましょう。
Schema Markup
Rank Mathを使う大きなメリットの1つに、自動で構造化データをマークアップしてくれる機能があることです。Schema Markupのページで設定をしておけば、今後すべての投稿・固定ページに手動で構造化マークアップをする必要がなくなります。
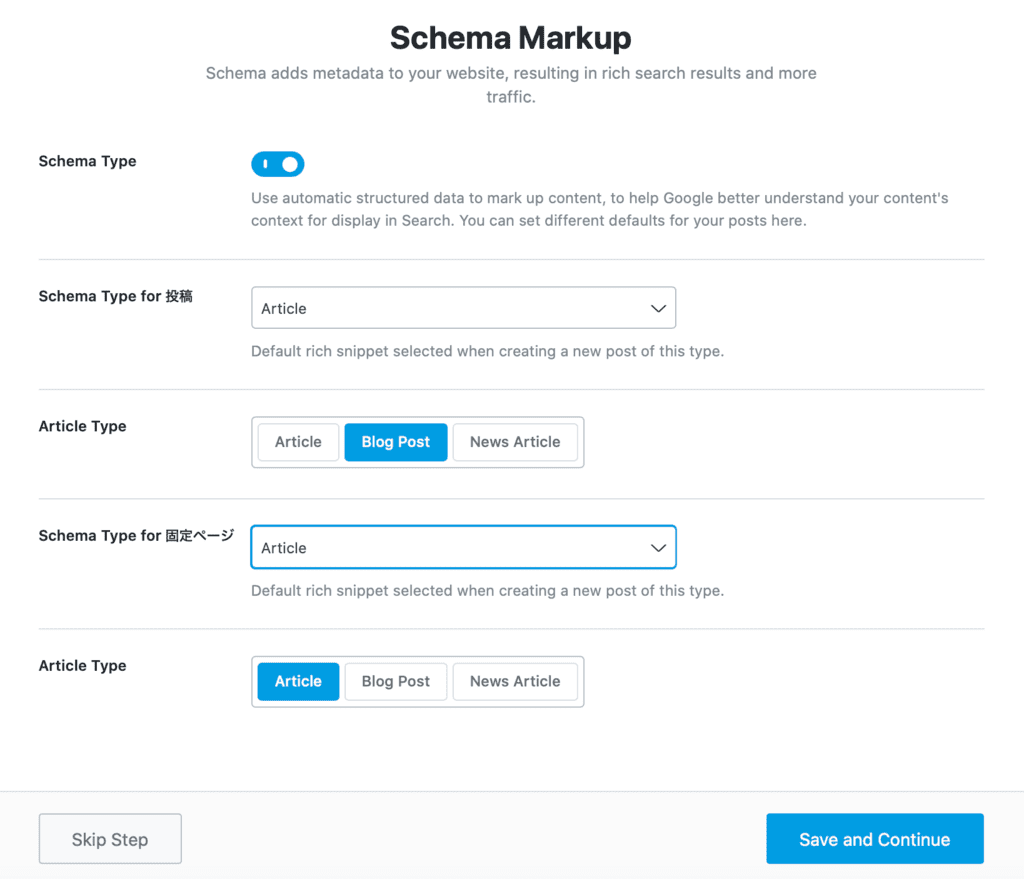
まずは忘れずに「Schema Type」をonにしておきましょう。その下で投稿・固定ページごとに基本となる構造化データのタイプを設定できます。もし特定のページで他の構造化データをマークアップしたくなった時には、ページ作成画面で個別に設定もできるのでご安心ください。
Rank Mathのダッシュボード管理
続いて、Rank Mathのさらに細かい機能について説明をしていきます。
WordPressの管理画面から「Rank Math >> Dashboard」とクリックすると、前回ご紹介した基本設定に加えてさらに細かい機能がRank Mathには備わっていることがわかります。
このダッシュボード画面でまずやっておきたいことは、「Image SEO」の機能をonにしておくことです。詳しくは後で説明しますが、この機能をonにしておくと、画像をWordPressにアップロードするときに代替テキストとタイトルを自動入力してくれるようになります。
General Settings
それでは、WordPress管理画面左のメニューでDashboardの下にある「Genearl Settings」をクリックしてみてください。すると、画面左側に「Links」「Breadcrumbs」…と、さらに細かい設定を行うためのタブがいくつか表示されます。
Links
まずは「Links」の項目から設定していきましょう。
一番上の「Strip Category Base」とは、パーマリンクにカテゴリースラッグを含めるかどうかの選択を行います。できるだけパーマリンクを短くしたい場合にはonに、カテゴリースラッグをパーマリンクに含めたい場合はoffにしておきます。
次の「Redirect Attachments」は、画像ファイルなど添付ページのURLを、そのファイルが表示される投稿・固定ページにリダイレクトするかどうかの選択です。ここはonにしておくことをおすすめします。
3つ目の「Redirect Orphan Attachments」は、親投稿なしの添付ファイルを特定のURLにリダイレクトしたい場合に、転送先のURLを入力しましょう(リダイレクト不要な場合は空欄のままにします)。
4つ目の「Nofollow External Links」と6つ目の「Open External Links in New Tab/Window」は、前回の基本設定と同じなので省略します。
5つ目の「Nofollow Image File Links」は、画像ファイルに貼り付けた外部リンクに自動的にnofollow属性をつけるかどうかの選択です。あなたのサイトがアフィリエイトサイトの場合には、ここをonにしておくと(追加でリンク先のドメイン入力ボックスが出てきます)手動でnofollowタグをつける必要がなくなり便利です。
一通り設定したら、右下の「Save Changes」ボタンをクリックして次へ進みます。
Breadcrumbs
続いて「Breadcrumbs」の設定に移ります。Breadcrumbs(パンくずリスト)はSEO対策の観点からも重要ですので、最初の「Enable breadcrumbs function」はonにしておくことをおすすめします。
すると、その下でパンくずリスト表示についての細かな設定ができるようになるので、あなたのお好みで設定を加えればOKです。ちょっとわかりにくいところを補足的に説明しておくと…
- Prefix Breadcrumb:パンくずリストの前に表示される文言を入力
- Archive Format:アーカイブページに表示されるパンくずリストの文言を入力
- Search Results Format:サイト内検索でヒットした記事の数を表示する文言を入力
- 404 label:404ページでパンくずリストに表示させるラベルを入力
- Show Category(s):親カテゴリーをパンくずリストに表示させるかどうかを設定
入力を終えたら、ページ上のコードをお使いのテーマのheader.phpファイルに添付して作業終了です。
Images
ここでは、先ほどonにした「Image SEO」についての設定を行います。
まずは忘れずに「Add missing ALT attributes」と「Add missing TITLE attributes」をonにしておきましょう。これらをonにしておくことで、ユーザーがページを開いたときに代替テキストとタイトルが自動的に付加されます。
あとは「Alt attribute format」と「Title attribute format」でお好みの代替テキスト・タイトルのスタイルを決定します。設定が終わったら、忘れずに右下の「Save Changes」ボタンをクリックしましょう。
Webmaster Tools
ここでは、前回の記事で省略したGoogle Search Consoleへの接続のための設定を行います。同時にBingのWebmaster ToolsやPinterest Verification ID、Norton Safe Web Verification IDなどもここで入力できるので、必要な方はここで一気に設定を終えてしまいましょう。
Edit robots.txt
ここではGoogleのクローラーを制御するためのrobots.txtファイルの編集を行います。通常デフォルトのまま放置でOKですが、もし特別にクロールしてほしくない(またはクロールしてほしい)ページがあるのなら、ここでその設定を行えばrobots.txtファイルを自作する必要がなくなります。
Others
続いて「Others」の設定。ここで設定できるのは…
- Show SEO Scores: Rank Mathによる各記事のSEOスコアと改善点を表示するかどうかを設定
- RSS Before Content:RSSフィードの各記事の前に記載する文章を設定
- RSS After Content:RSSフィードの各記事の終わりに記載する文章を設定
ここはスルーしても大きな問題はありませんが、SEO対策としてやるべきことをRank Mathに教えてほしい人は「Show SEO scores」をonにしておきましょう。
Edit .htaccess
ここでは.htaccessファイルの編集が行えます。通常はスルーでOKですが、.htaccessファイルを使ってサイトのセキュリティーを高めたりするには、ここから.htaccessファイルにアクセスできます。
ただ、.htaccessファイルの編集にはサイト全体を壊してしまうリスクもあります。ここをいじる時には、必ず事前にファイルのバックアップをとるようにしましょう。
404 monitor
ここでは404 monitorについて少し細かい設定ができます。
ModeはSimpleとAdvancedがありますが、通常はSimple modeでOKです。
- Log Limit:404データをログに残しておく上限の数を設定(0でリミット解除)
- Exclude Paths:404モニターで記録を残さないURLやキーワードがあれば入力
- Ignore Query Parameters:ログ記録時にURLに追加されるクエリーパラメーターを無視するかどうかを設定
普通にサイトを管理している間は特別重要な設定ではありませんが、サイト移転などでURLを変更した場合にはこの機能が役に立つことがあるので、こういった機能があることを一応知っておくほうがいいでしょう。
Redirections
ここでは、サイト内でリンク切れがあったときにどう対応するかを設定します。
- Debug Redirections:リダイレクトの代わりにデバッグコンソールを開くかどうかを選択
- Fallback Behavior:404ページを表示させるか、ホームページや特定のページにリダイレクト処理を行うかを選択
- Redirection Type:リダイレクト処理の種類を選択
- Auto Post Redirect:投稿や固定ページでスラッグを変更した時に、Rank Mathでリダイレクトを作成するかどうかを選択
最後のAuto Post Redirectはonにしておくことをおすすめします。
Analytics
最後にAnalyticsのタブ。ここではRank MathとGoogle Search ConsoleやGoogle Analyticsとの接続を設定します。
実際の作業は、サーチコンソールやアナリティクスがそれぞれ発行するコードをコピペするだけなので簡単です。有料版のRank Math Proを購入すると、Google AdSenseとも連携ができるようです。興味のある方は試してみてください。
まとめ
いかがでしたか?この記事では、今SEO業界で評価うなぎ登りのSEO用プラグイン・Rank Mathの設定方法について解説しました。特にこれからWordPressでwebサイトを立ち上げる人は、Yoast SEOやAll in One SEO PackよりもRank Mathが断然おすすめです。
Rank Mathの使い方について疑問点などありましたら、今後の記事作成時の参考にさせていただきますので、ぜひお気軽に下のコメント欄に一言お願いします。

大堀 僚介(Ohori Ryosuke)
AWAI認定コピーライター
SEO contents institute認定コピーライター
何事も“超一流の専門家から学ぶ”をポリシーとしており、コピーライティング業界で世界最高の権威である全米コピーライター協会(AWAI)でライティングの基礎を習得後、SEOコピーライティングのパイオニアHeather-Lloyd Martin、コンテンツマーケティングの世界的第一人者Brian ClarkにWebコピーライティングを学ぶ。
さらにAWAIでビジネス用Webサイト作成スキルを習得、知識ゼロの状態から自社サイトSuper Clear Contentsを立ち上げる。その経験とインターネット業界の動向をふまえて、個人事業主や副業サラリーマンに向けて最新のビジネス用Webサイト構築方法を提供している。
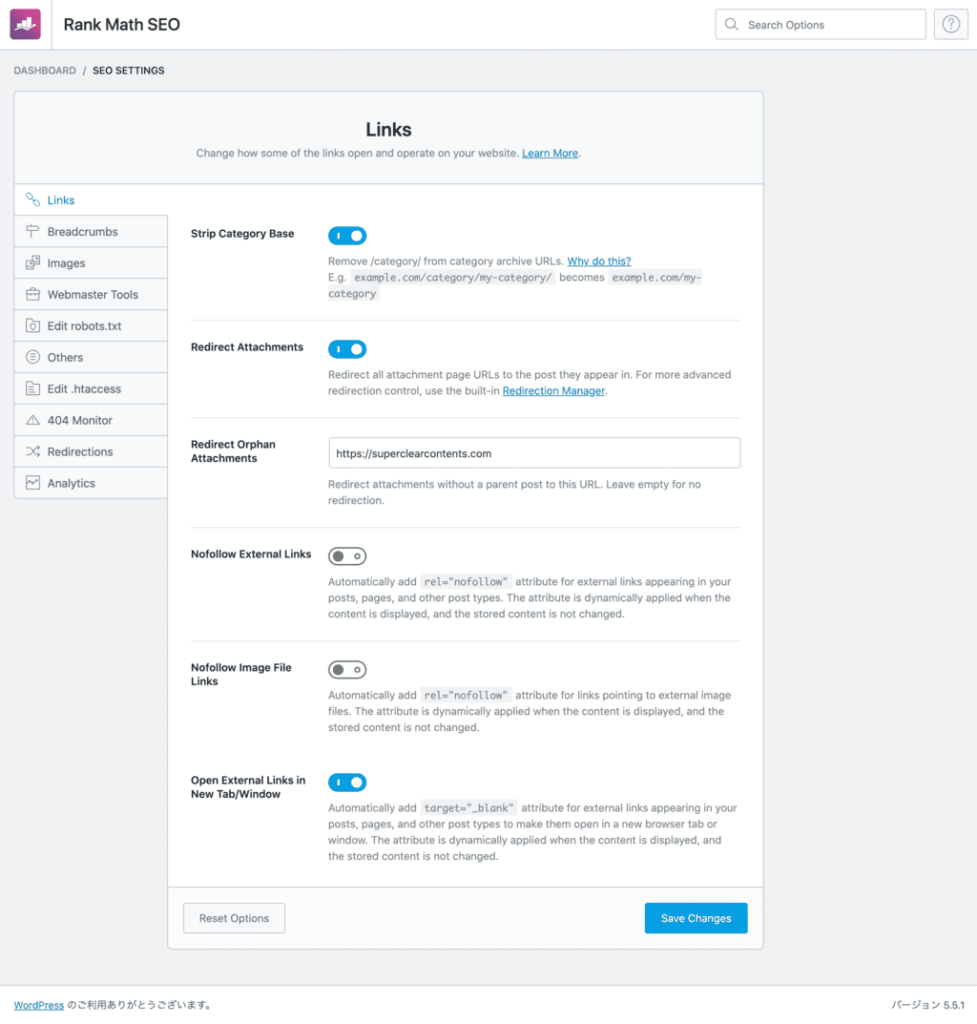
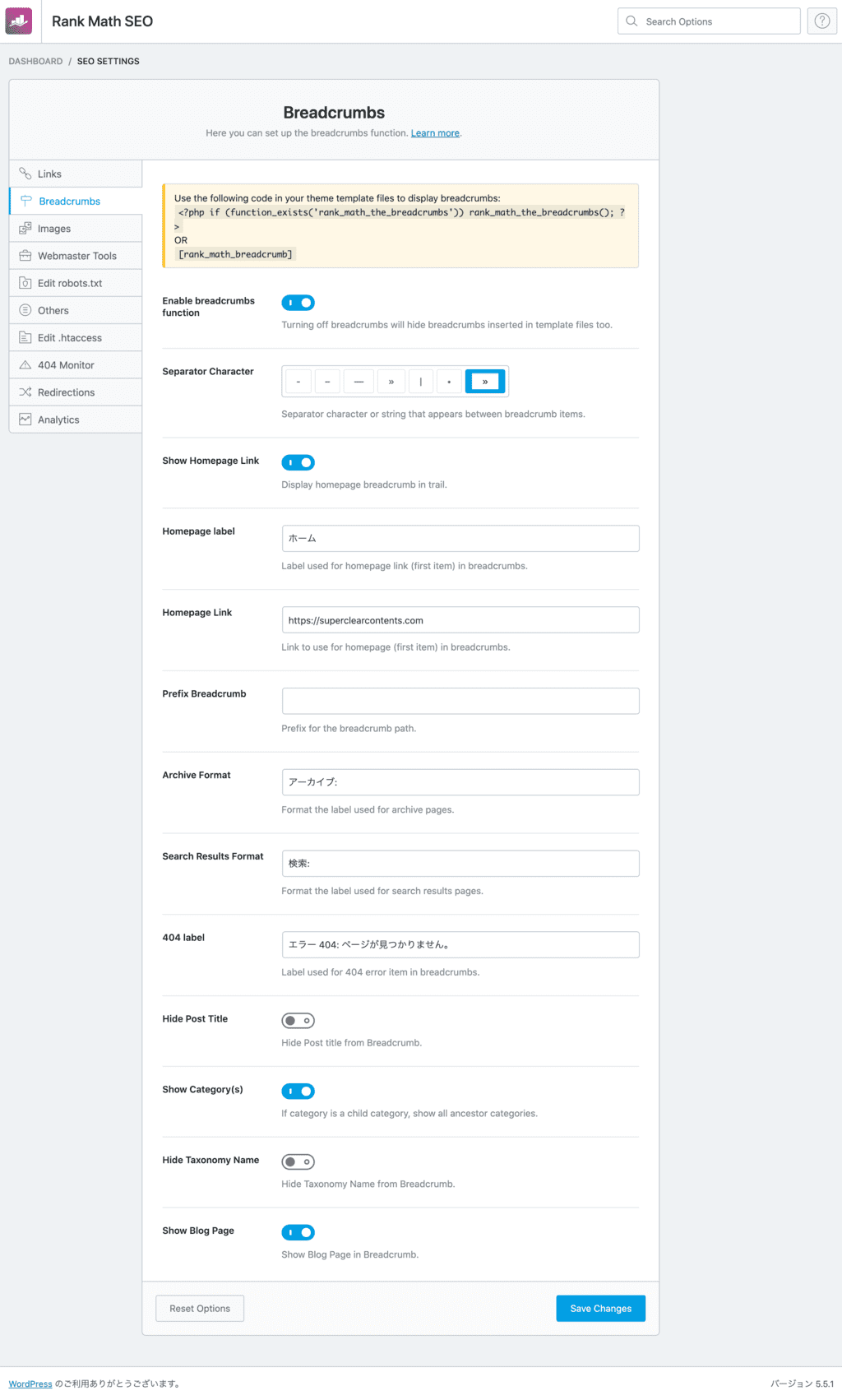
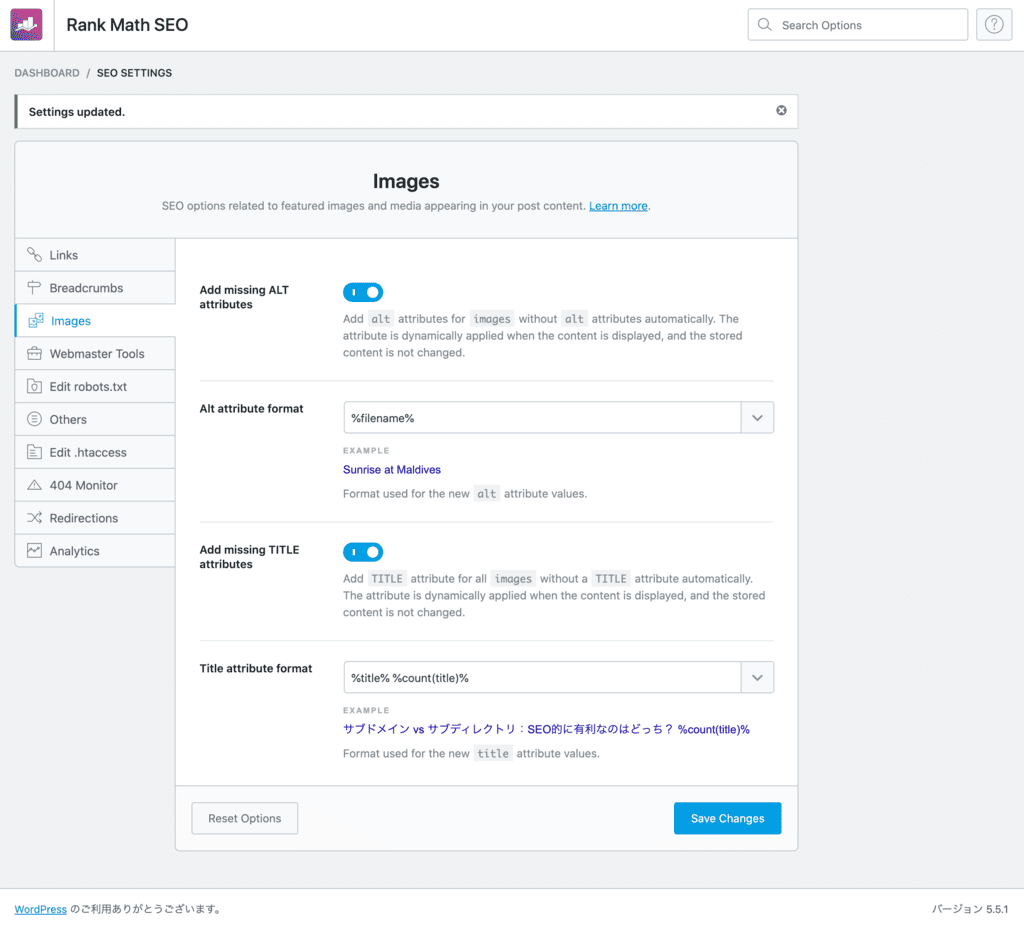
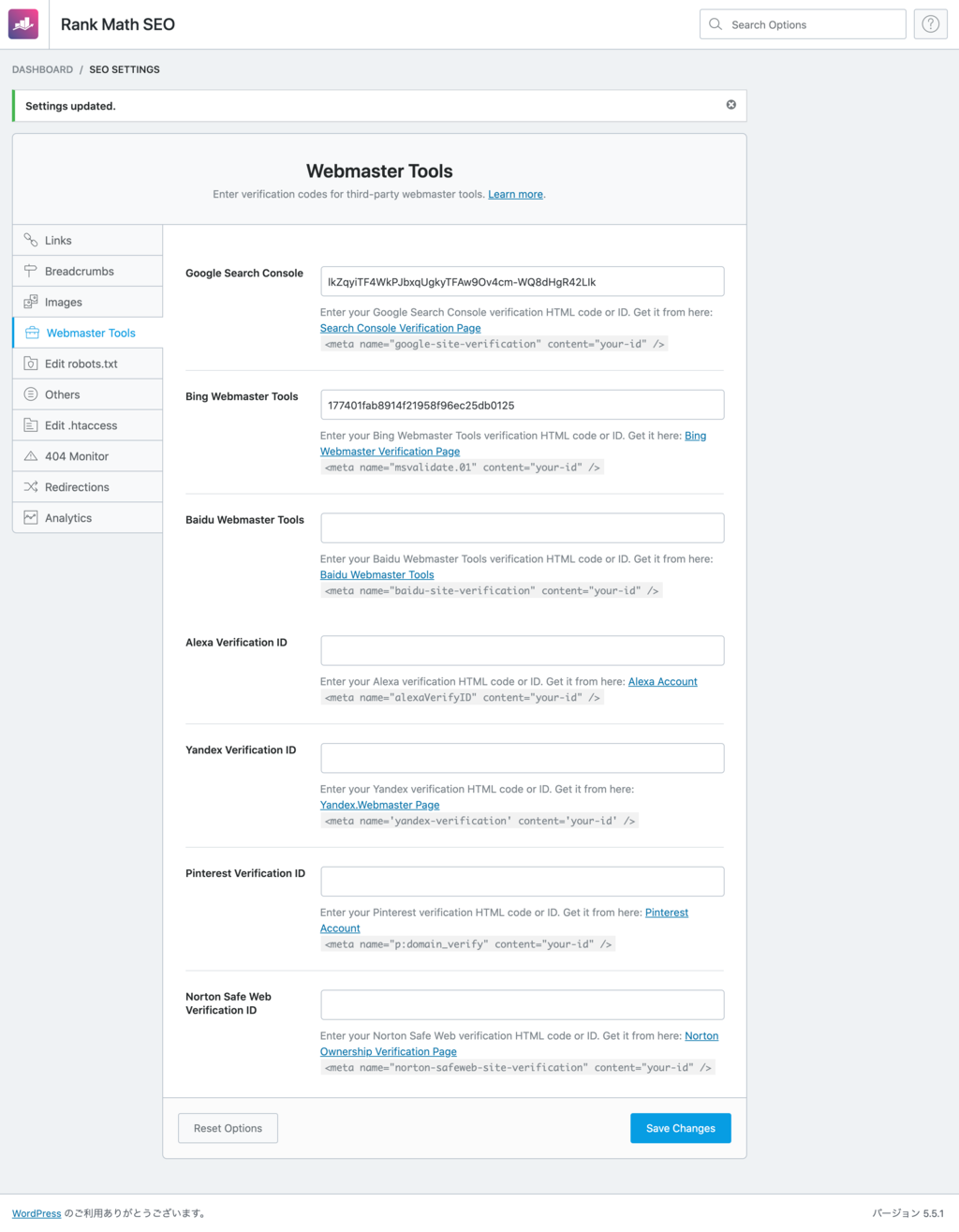
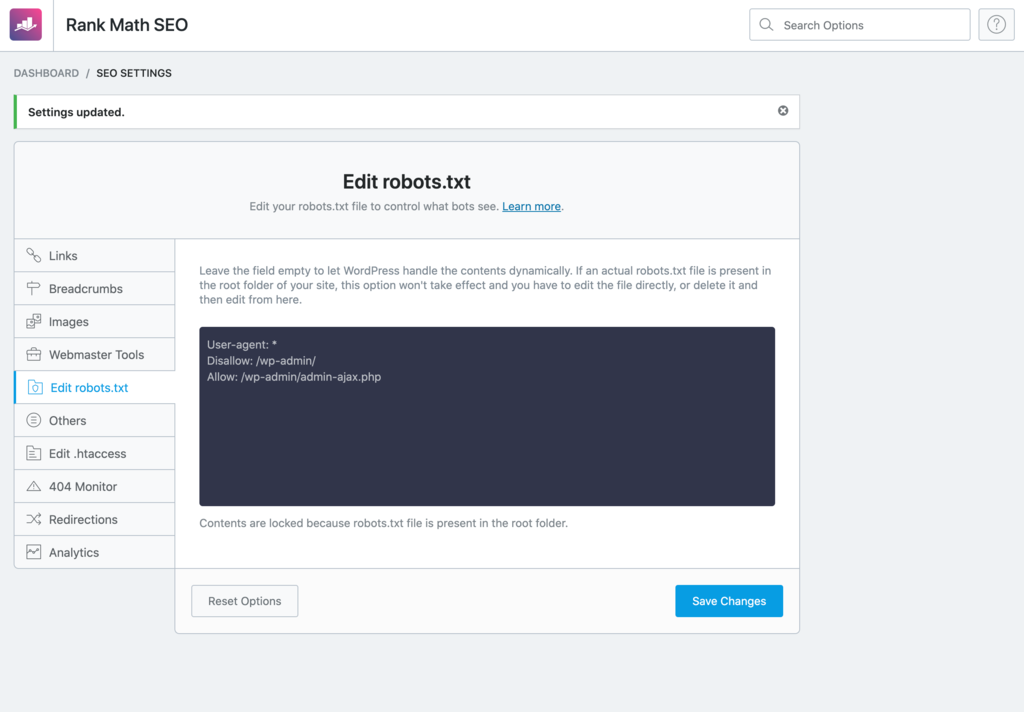
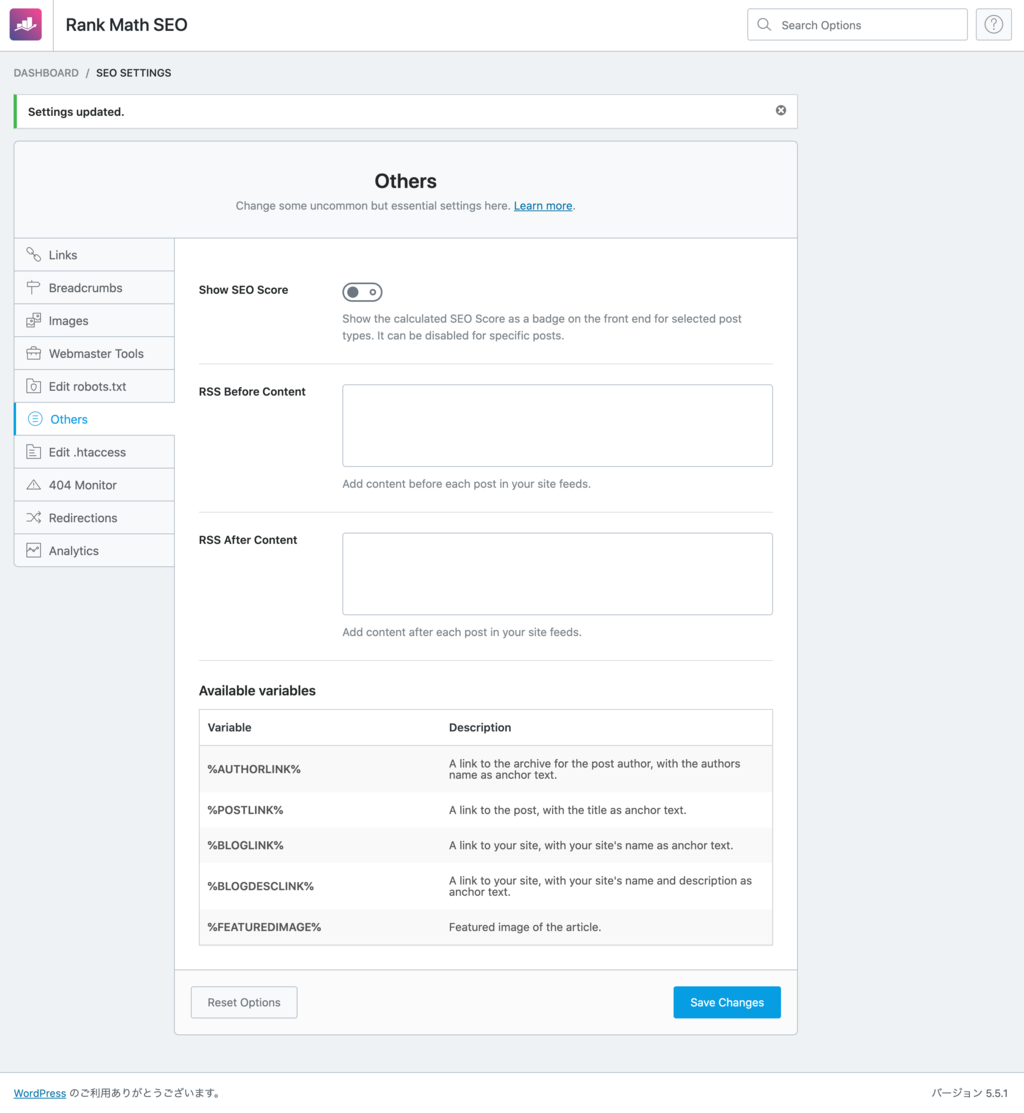
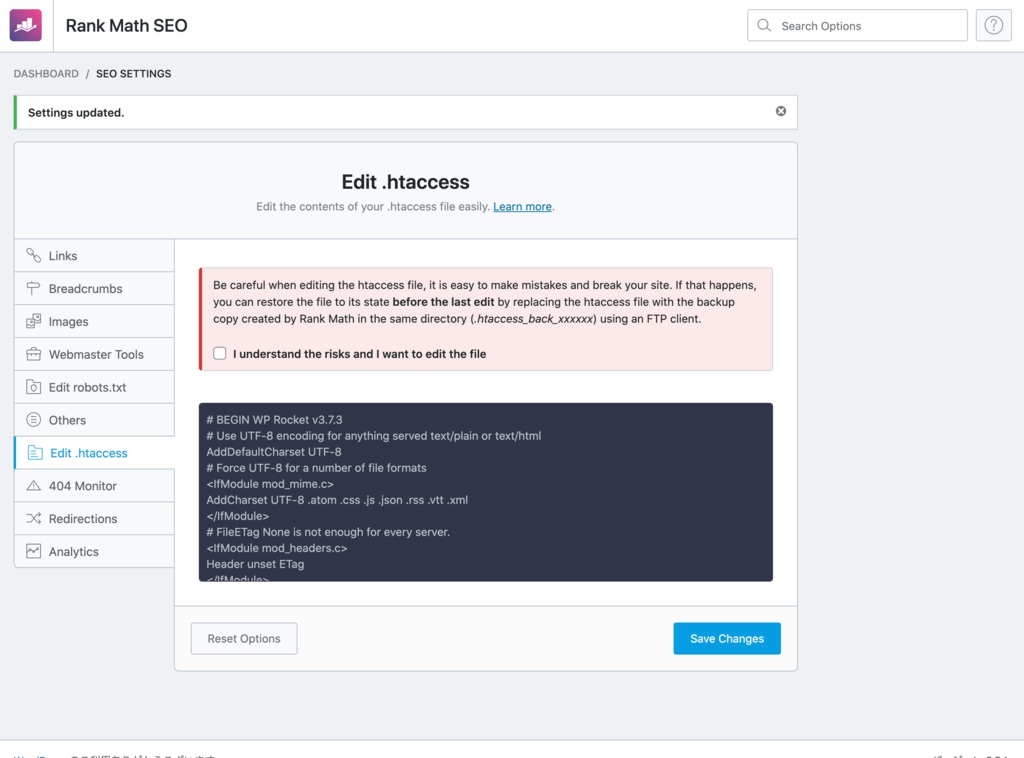
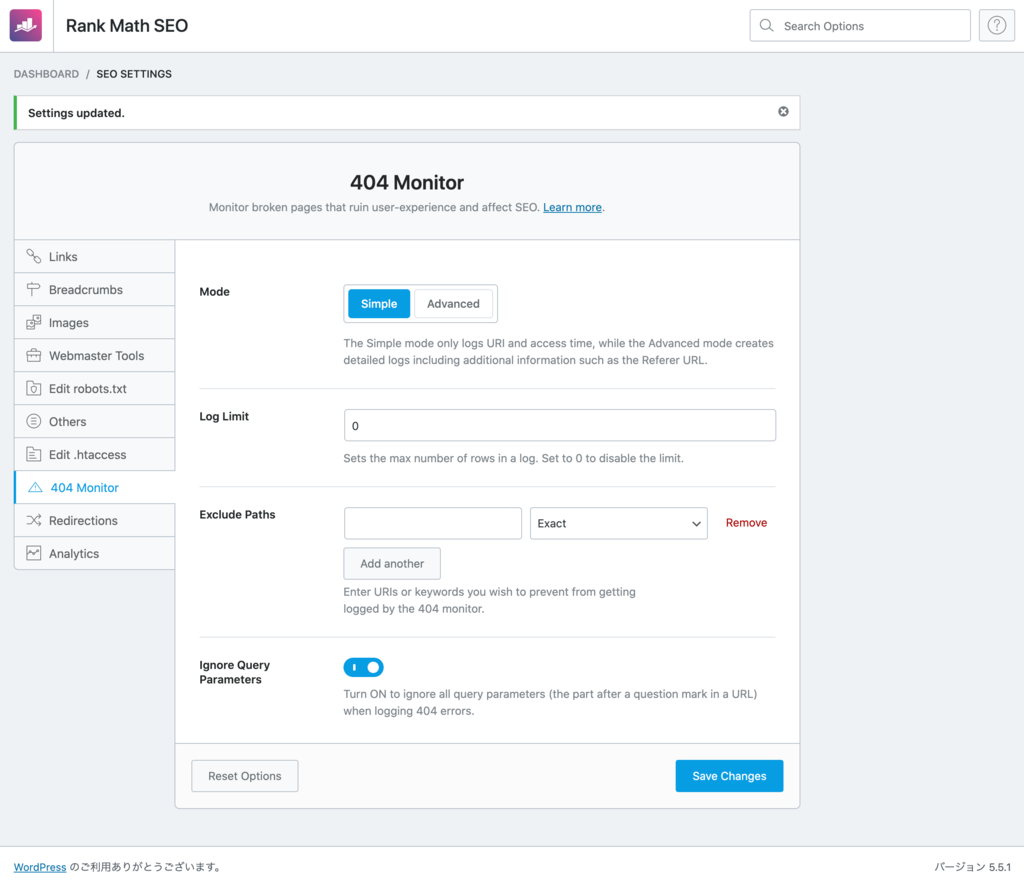
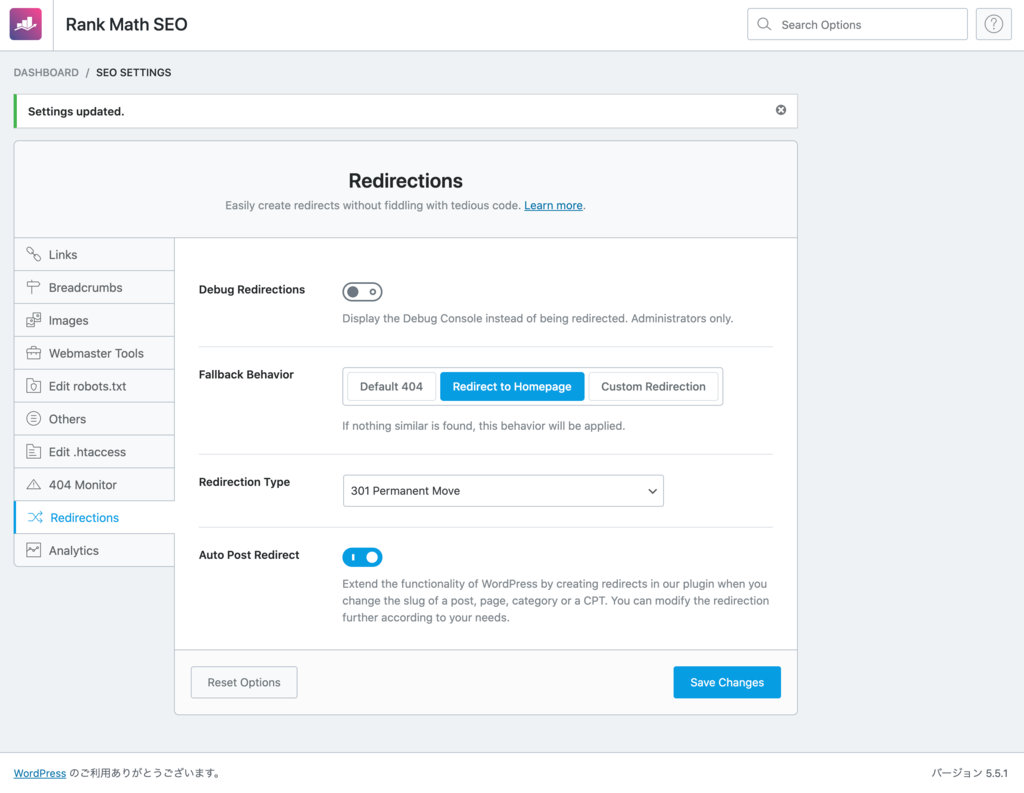
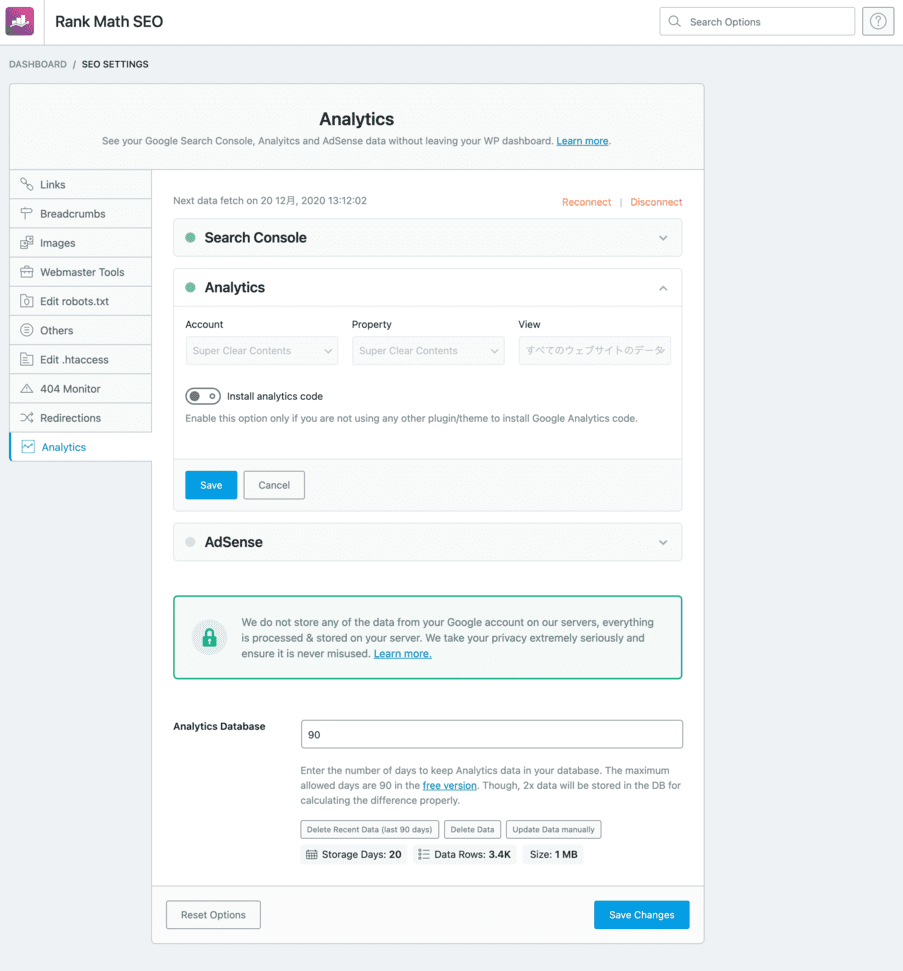
抹茶大福
最近SEO対策を勉強し始めたものです。
Rank Mathセットアップ後は、Yoast SEOは無効化して良いのでしょうか。
大堀 僚介
抹茶大福さん
お問い合せありがとうございます。
Rank Mathをセットアップ初期段階で”Import SEO Setting”という画面になりませんでしたか?この画面でYoast SEOやAll in One SEO PackなどのSEOプラグインからRank Mathへのデータの移行が行われると同時に、これらのSEOプラグインは自動的に無効化されると思うのですが…
もし無効化されていない場合でも、Rank Mathが正しく設定されていればYoast SEOは無効化してかまいません。というか、無効化しておく方がいいです。