Ahrefsの使い方|世界的に有名な多機能SEO分析ツールが無料版で一部の機能を公開!
Ahrefsってご存知ですか?Ahrefsとは(読み方:エイチレフス)MozやSEMRushと並んで世界的に有名な多機能SEO分析ツールで、日本語化されたサイト(site URL:https://ahrefs.com/ja/)があるので国内でも多くのSEO対策専門業者やアフィリエイト・マーケッターが使っています。あなたもSEO対策に取り組んでいたらどこかでahrefsの話は聞くでしょうし、ちょっと使ってみたいな…と思うことがあるかもしれません。ただ…
このahrefs、使い方以前にとてつもなく大きな問題が1つあります。それは…値段がとても高いんです。
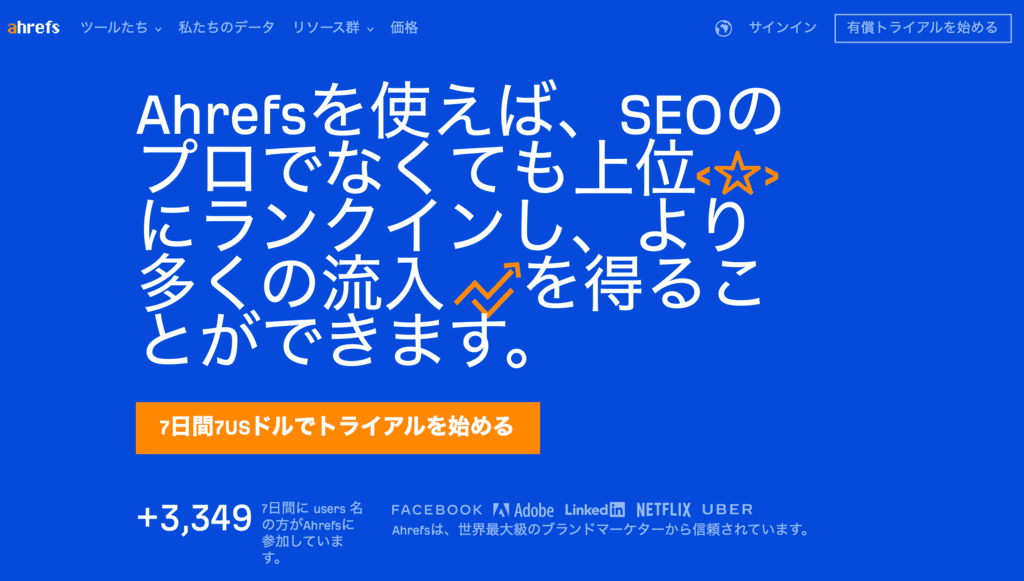
実際にahrefsのサイトに行って価格を確認すると…一番安いライトプランでも月額99ドルと書いてあります。年額プランにすると2ヶ月分タダになるとは言え、2020年9月現在の米ドルレートで考えると年間10万円を超える費用がかかってくることになります。SEO対策に運命をかけているような人でないと、とても料金は払えないのではないでしょうか。
でも、ここであなたに1つ朗報です。なんと、ahrefsが無料版の分析ツールをいくつか公開しているんです。これらの機能を使えば、Google AnalyticsやKeyword Planner、Search Consoleだけでサイト管理するのとは格段にできることが増えて大助かり。
あなたもahrefsの無料ツールについてもっと詳しく知りたくありませんか?大丈夫。これから説明しますので、このまま続きをお読みください…
目次
Ahrefs無料ツールへのアクセス方法
まずはahrefs無料ツールへのアクセス方法をご紹介します。まずは冒頭のリンクからahrefsの日本語版ページにアクセスします。そして、ホームページ上に並んでいる「ツールたち」「価格」「サインイン」「有償トライアル」などのメニューを無視して、そのまま画面をずーっと下にスクロールしていってください。
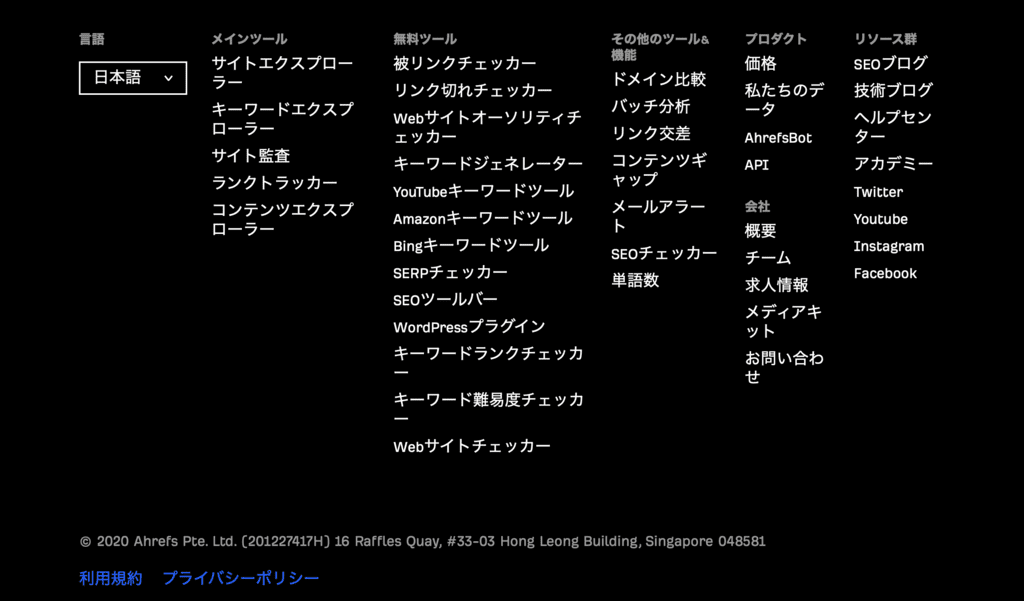
すると、一番下のフッターエリアに「無料ツール」という項目が現れます。上から「被リンクチェッカー」「リンク切れチェッカー」「Webサイトオーソリティチェッカー」などなど…全部で13ものツールがタダで使い放題!というわけです。
被リンクチェッカーの使い方
まずは、一番上の「被リンクチェッカー」から使い方を説明しましょう。リンクをクリックすると、英語でBacklink Checkerと書かれたページが表示されます。
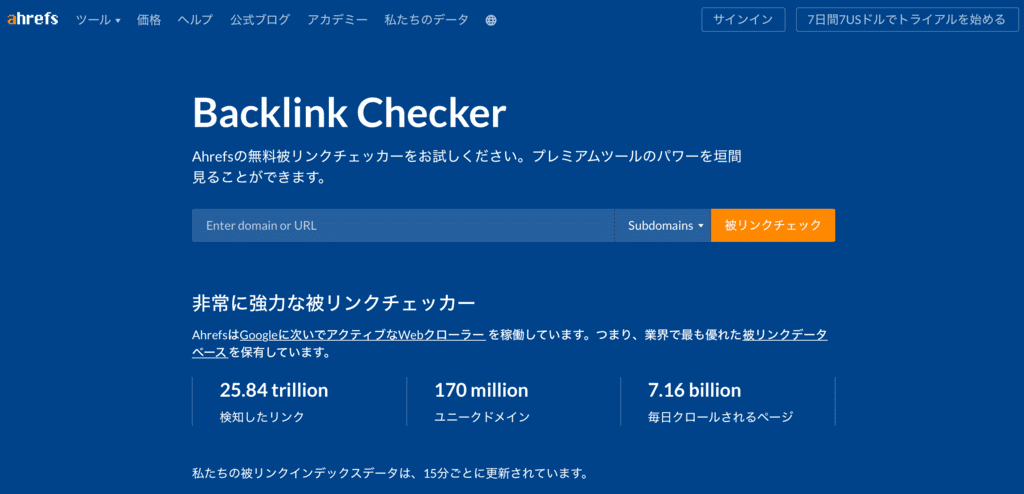
真ん中にURLを入力するボックスがあって、右側に「被リンクチェック」と書かれたオレンジ色のボタンがあります。ボックスにあなたのホームページURLを入力してボタンをクリックしてみましょう。あなたのサイトのドメインレーティングや被リンク数、参照ドメイン数とともに、被リンクをもらっているサイトのURLが100件まで表示されます。
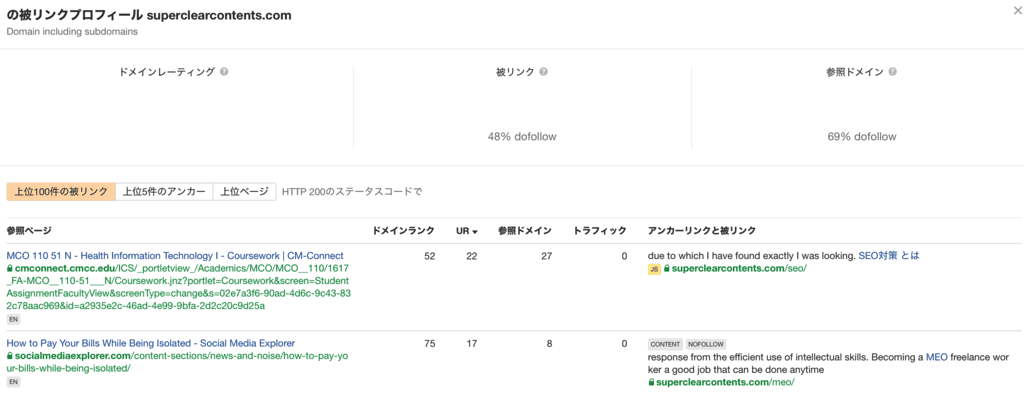
被リンクや参照ドメインの下にdofollowリンク獲得率が表示されるのも嬉しいですよね。さらに、その下の「上位5件のアンカー」「上位ページ」のタブをクリックすると、それぞれ獲得した被リンクのアンカーテキスト上位5件や、dofollowリンクが最も多く集まっているページもahrefsが教えてくれます。
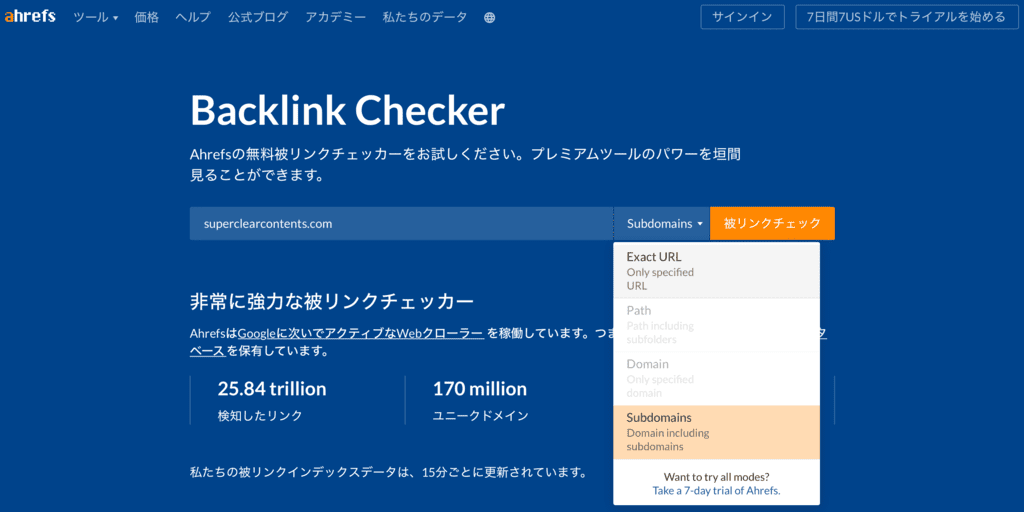
ところで、URL入力ボックスと解析ボタンの間にプルダウンメニューがありますよね。デフォルトでは「Subdomains」になっているのですが、無料版では「Exact URL」も選択できるようになっています。
Subdomainsを選択するとサブドメインを含むwebサイト全体の解析をしてくれるのに対して、Exaxt URLは特定のwebページだけを解析したいときに使います。調べたい対象に応じて設定を変えながら使っていきましょう。
リンク切れチェッカーの使い方
続いて2番目の「リンク切れチェッカー」。被リンクチェッカーと使い方は同じで、真ん中のURLボックスにホームページURLか特定ページのURLを入力して、右のオレンジのボタンをクリックするだけです。
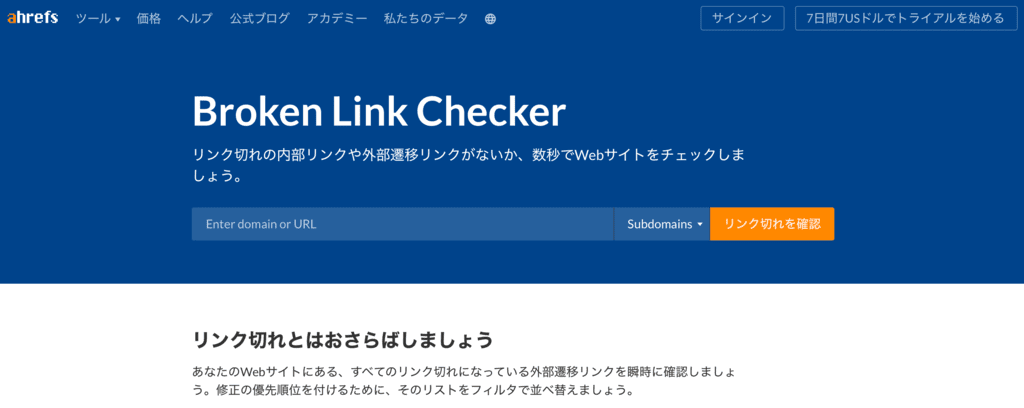
幸い、当Super Clear Contentsのサイトにはリンク切れの問題は認められませんでした。もし調査したサイトにリンク切れの問題があれば、画面に問題となっているリンクがリストアップされて表示されるはずです。
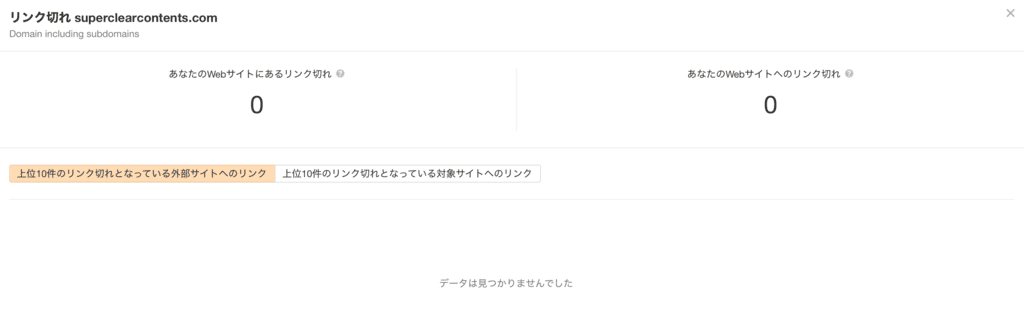
Webサイトオーソリティチェッカーの使い方
3つ目は「Webサイトオーソリティチェッカー」。これも使い方は簡単で、中央のURL入力ボックスにあなたのサイトのURLを入力して、右のオレンジボタンをクリックするだけです。

ここで表示されるドメイン評価(DR:domain rating)は、Moz.comのドメインオーソリティ(DA)と同じくwebサイトのドメインパワーを表す指標の1つとして使われます。DAとともに時々チェックしてみるといいでしょう。
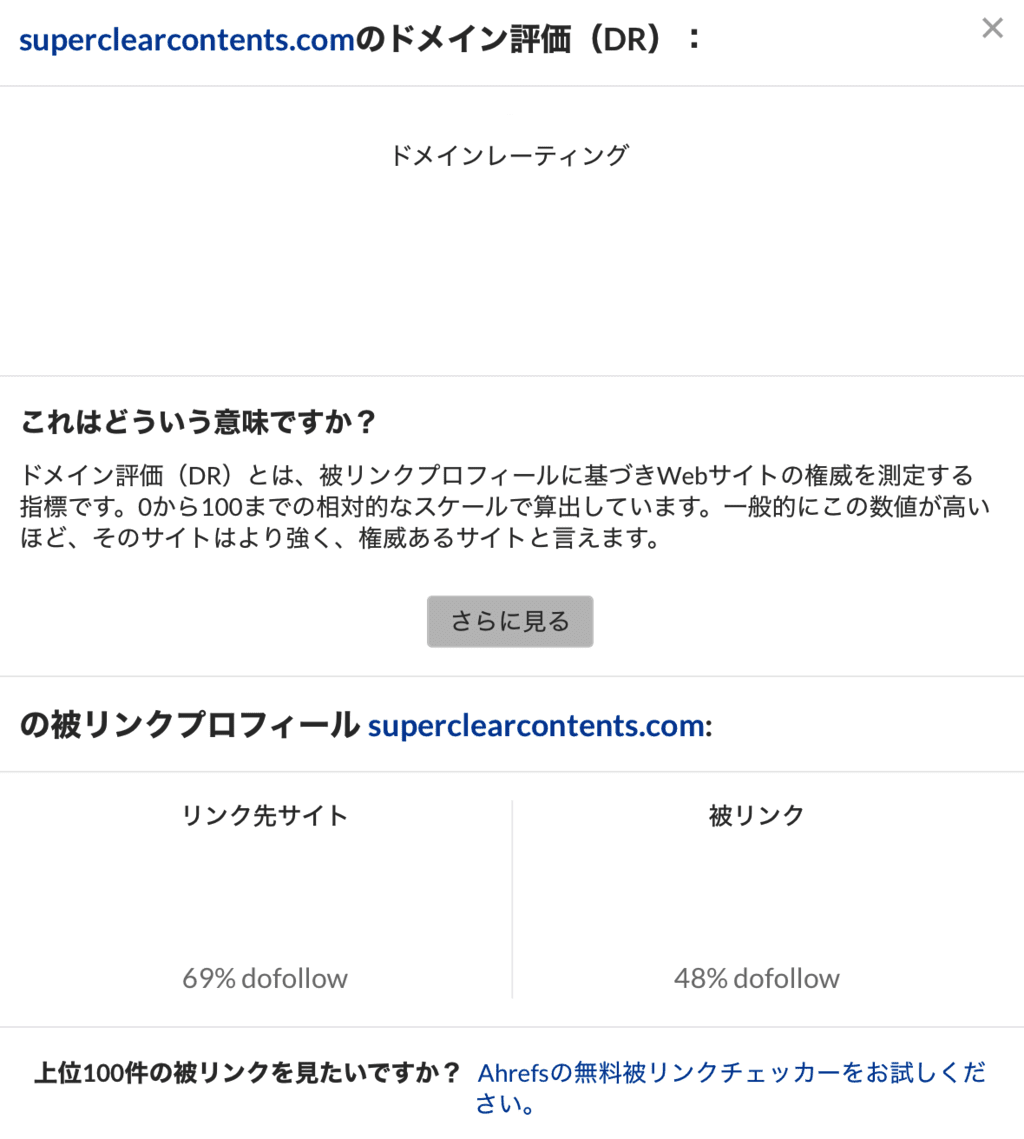
キーワードジェネレーターの使い方
4つ目は「キーワードジェネレーター」の使い方。おそらくahrefsが提供する無料ツールの中で、あなたが最も多用するツールになるのではないかと思います。
これはいわゆるキーワードリサーチツールで、あなたが気になるキーワードの検索ボリュームと難易度(KD:keyword Difficulty)、そして関連するキーワードのアイデアを教えてくれます。Google Keyword Plannerと同じ機能と理解してもらって問題ありません。
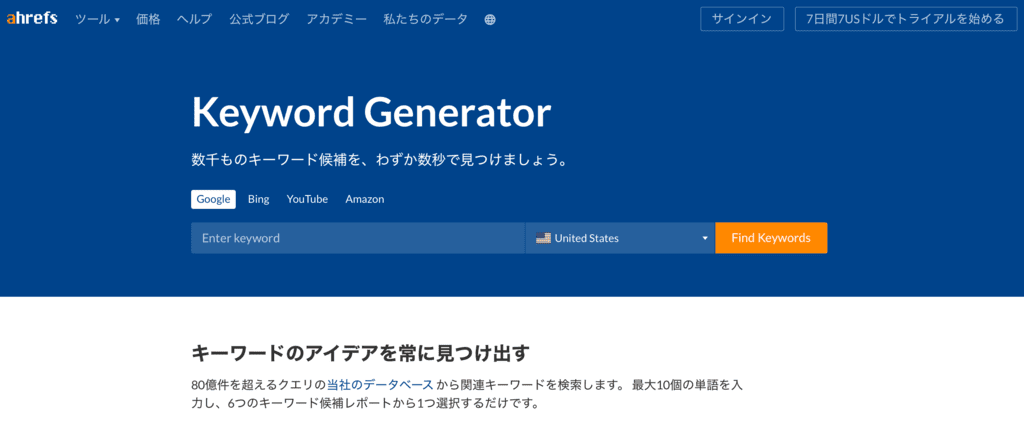
画面上の入力ボックスに調べたいキーワードを入力し、ターゲットとなる国(ほとんどの場合はJapanですよね)を選択して、右のボタンをクリックしてください。ここでは試しに、ボックスに「ahrefs」と入力してキーワード候補を調査してみましょう…
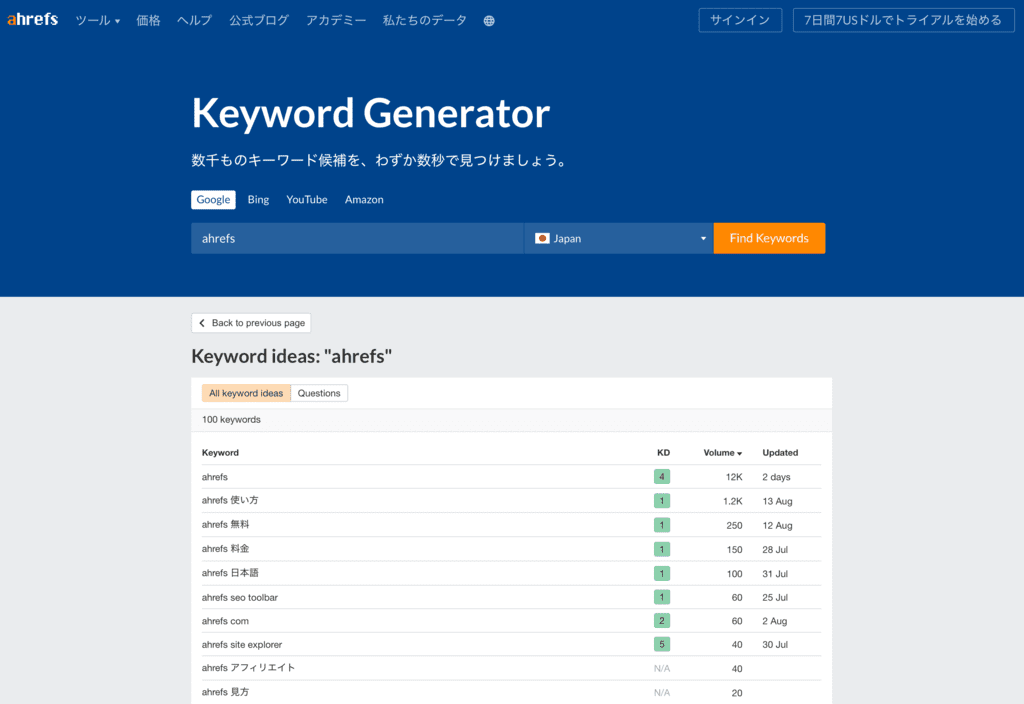
こんな感じで、検索ボリュームの多い順から100個のキーワード候補が表示されます。ここに表示されるKDとは「そのキーワードでオーガニック検索トップ10入りするための難易度」を表しているのですが、ahrefsのブログによるとこの数値は「オーガニック検索トップ10のページが獲得した被リンク数」から割り出しているのだとか。
このツールの優れたもう1つの点は、GoogleだけでなくBingやAmazon、Youtube用のキーワードも調査することができるんです。つまり、このツールはブロガーだけでなくAmazonのマーケッターやユーチューバーにとっても便利なツールとなっているわけです。
URL入力ボックスの上にGoogle、Bing、YouTube、Amazonと4つの選択肢がありますよね。ここでYouTubeやAmazonを選択することで、YouTubeやAmazon対策としてのキーワード調査ができるようになります。
ちなみに、キーワードジェネレーターに続く「YouTubeキーワードツール」「Amazonキーワードツール」「Bingキーワードツール」はこれと一緒なので、これらの使い方は省略します。
SERPチェッカーの使い方
というわけで、続いて「SERPチェッカー」の使い方に移ります。これもキーワードジェネレーターと使い方は一緒で、真ん中のボックスに調査したいキーワードを入力して、ターゲットの国を選択して右のボタンをクリックするだけです。
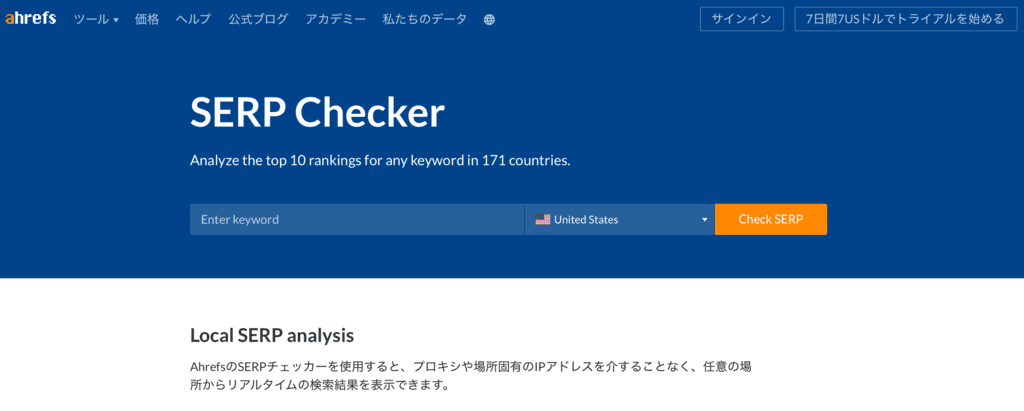
同じくキーワードを「ahrefs」とすると…
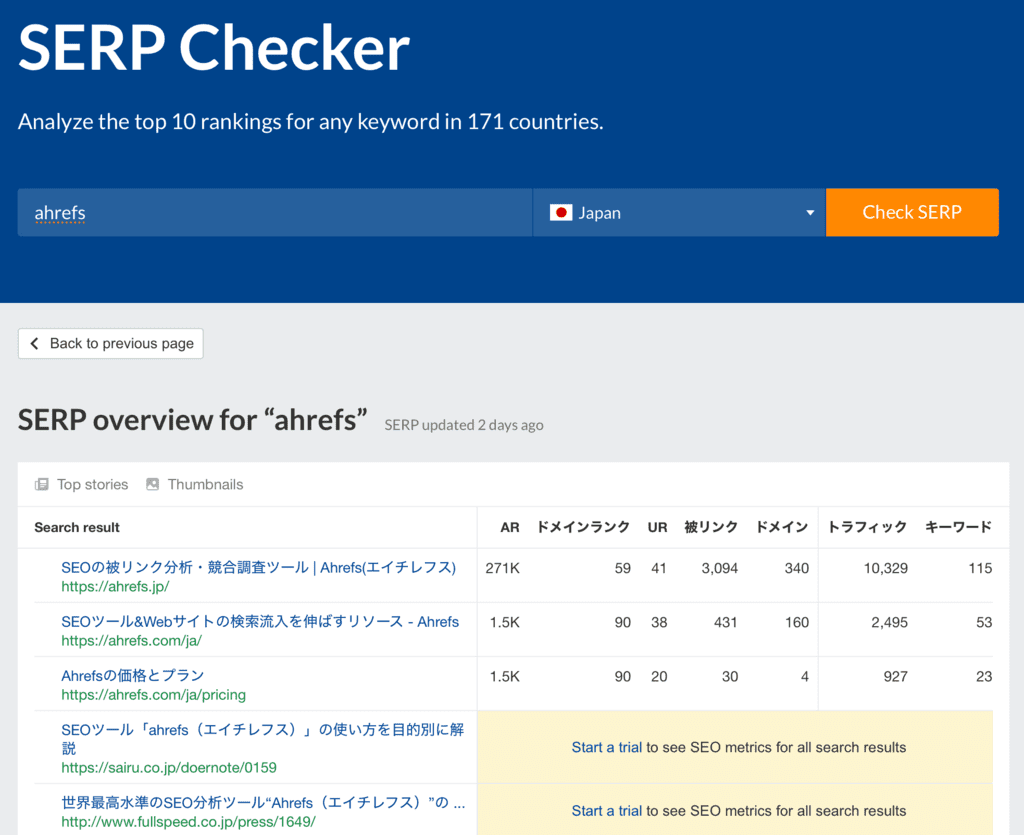
Googleで「ahrefs」と入力して調べた時と同じオーガニック検索トップ10が表示されます。
でも、それだけだったら普通にGoogleで検索するのと一緒です。このツールの凄いところは、一緒に競合サイトの分析・調査ができてしまうこと。トップ10にランク入りしたページのドメインパワーや被リンク数、トラフィックなどが明らかになってしまうことなんです(無料版ではトップ3まで)。
これであなたのwebサイトとライバルサイトとの差が一目瞭然。あなたがランク入りを狙っているページと比較して、「まだ外部リンクが足りないな…」とか、「DRが低いな…」とか、「DRや被リンク数は負けてないのに検索順位で負けてるのは、コンテンツが弱いのかな…」とか、次の対策が打ちやすくなります。
SEOツールバーの使い方
続いて6つ目の「SEOツールバー」の使い方。このツールは今までのツールと違って、あなたが使っているGoogle ChromeやFirefoxにアドオンをインストールすることで使えるようになります。
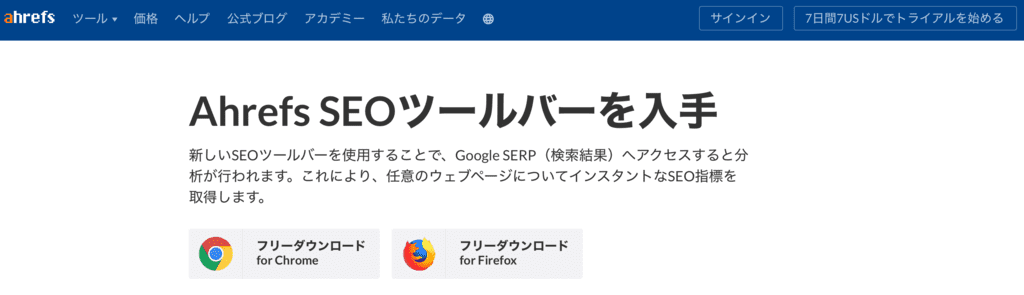
このツールを使うと、実際にGoogleでキーワード検索をしているときにライバルサイトのSEO情報がわかるようになるみたいです。詳しくは英語ですがチュートリアルビデオがあるので、そちらをご覧ください。
WordPressプラグインの使い方
7つ目は「WordPressプラグイン」の使い方。なんと、あなたのWordPressサイトにプラグインをインストールしてSEO解析をしてしまおう!というものです。
まずはahrefsのプラグインをWordPressにインストールします。プラグインの入手はAhrefsのページからでもいいですが、WordPress管理画面でもダウンロードできるので、こちらの方が簡単です。
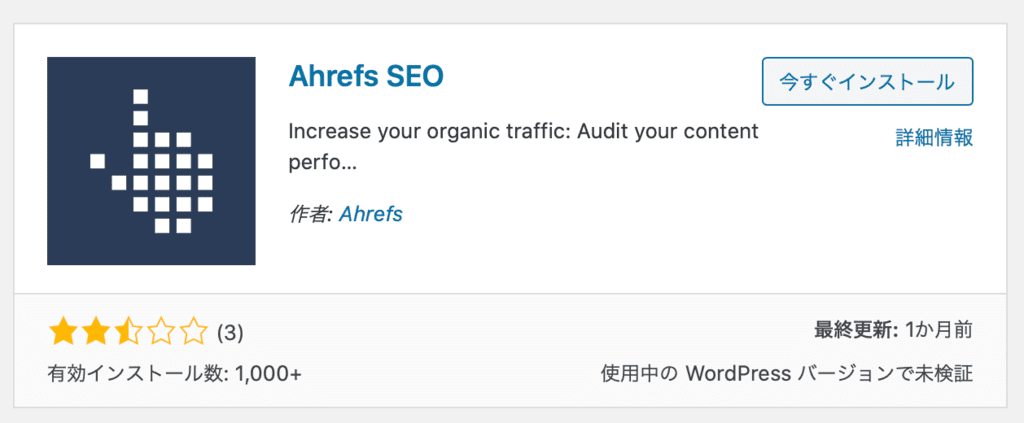
有効化すると管理画面に「Ahrefs SEO」という項目が出てきます。ここをクリックして、表示された画面下の「Continue」をクリックしましょう。
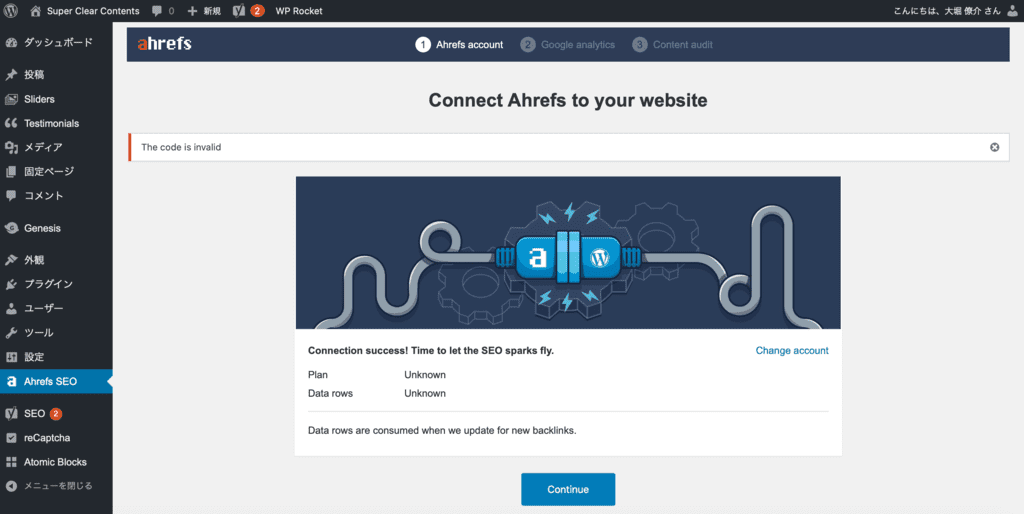
次の画面では、ahrefsとGoogle Search ConsoleやGoogle Analyticsとの接続画面になります。ここで両ツールと接続しても構いませんし、このステップをスキップすることもできます。
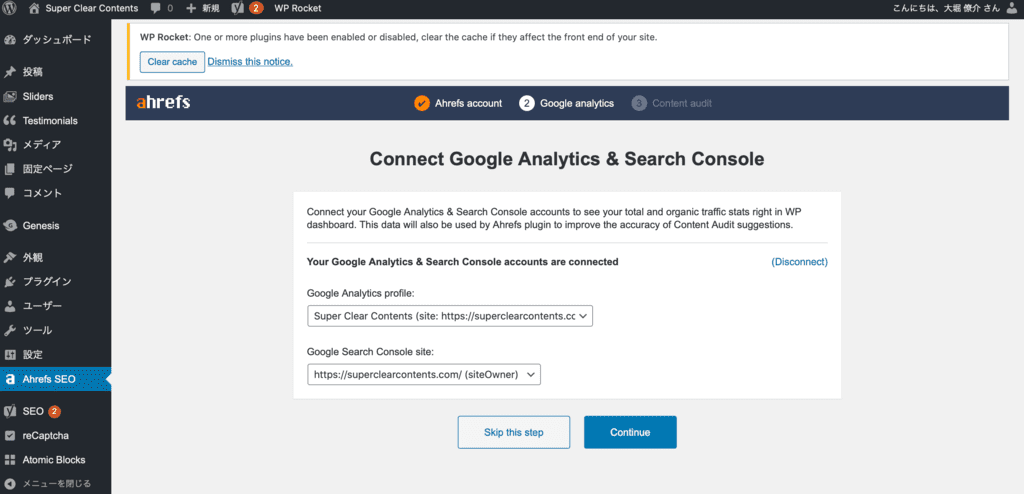
その後、プラグインによるwebサイト監視条件の設定画面に移ります。ここも細かい設定ができますが、すぐに使いたいならそのまま下スクロールして「Continue」ボタンをクリックでOKです。
設定完了したら、管理画面のメニューから「Ahrefs SEO >> Content Audit」を開いてみましょう。いきなりContent Score 0と表示されてびっくりしますが、ご安心を。このプラグインがコンテンツを評価するのにしばらく時間がかかるようです。
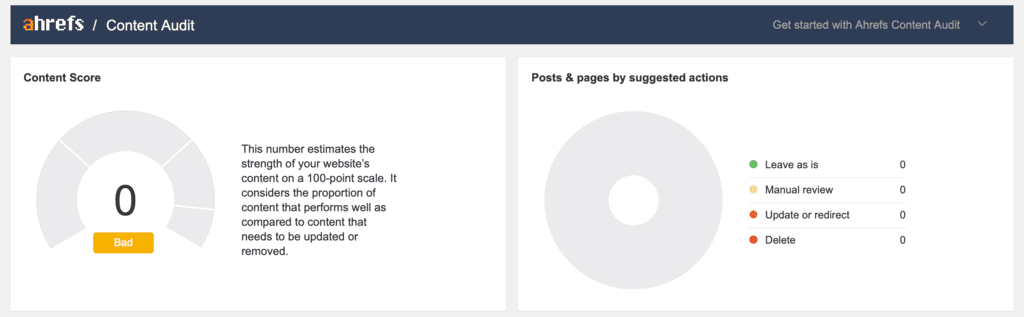
この画面でブログ記事ごとに目標キーワードを設定・変更できるので、ここを変更しながら分析結果が出るのを気長に待ちましょう。

さて、次の2つ「キーワードランクチェッカー」と「キーワード難易度チェッカー」は、これまで紹介してきたツールでも対応できるので、使い方の説明は省略します。そして…
Webサイトチェッカーの使い方
最後はWebサイトチェッカーの使い方。これだけEメールの登録が必要になります。
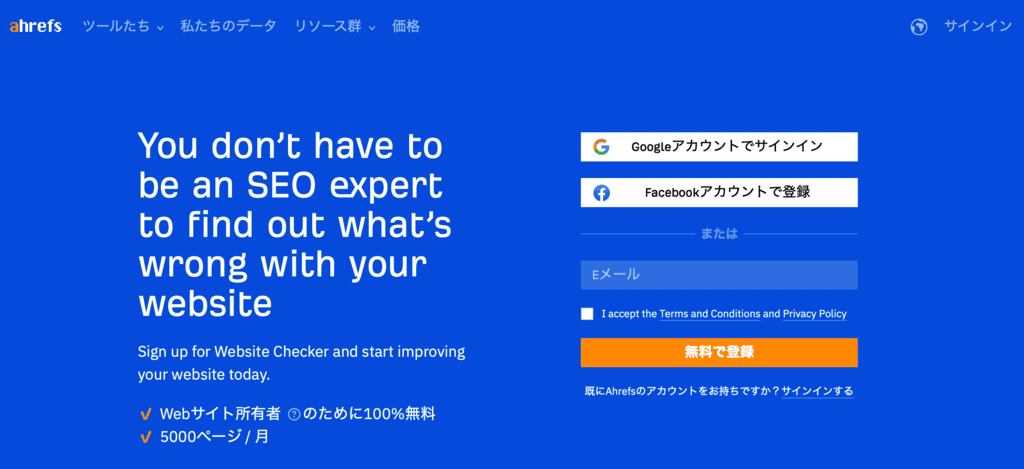
Eメールを登録してログインすると、まずwebサイトの所有権の確認画面が表示されます。下にリストアップされている3種類の方法のどれかを使って、あなたがそのサイトのオーナーであることを証明しましょう。
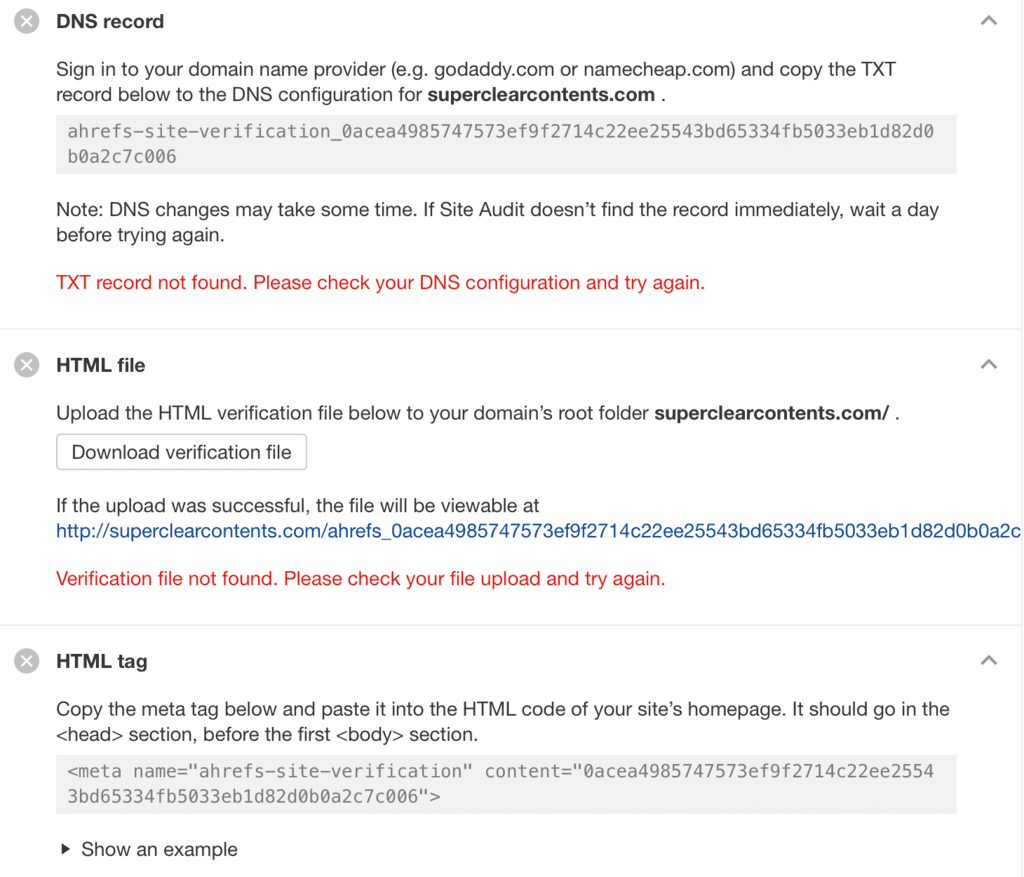
証明が終わると、ahrefsによるwebサイト監視の詳細設定画面に移ります。上級者用に細かい設定もできますが、すぐに使いたいならチェック日時のスケジュールだけ設定すればOKです。
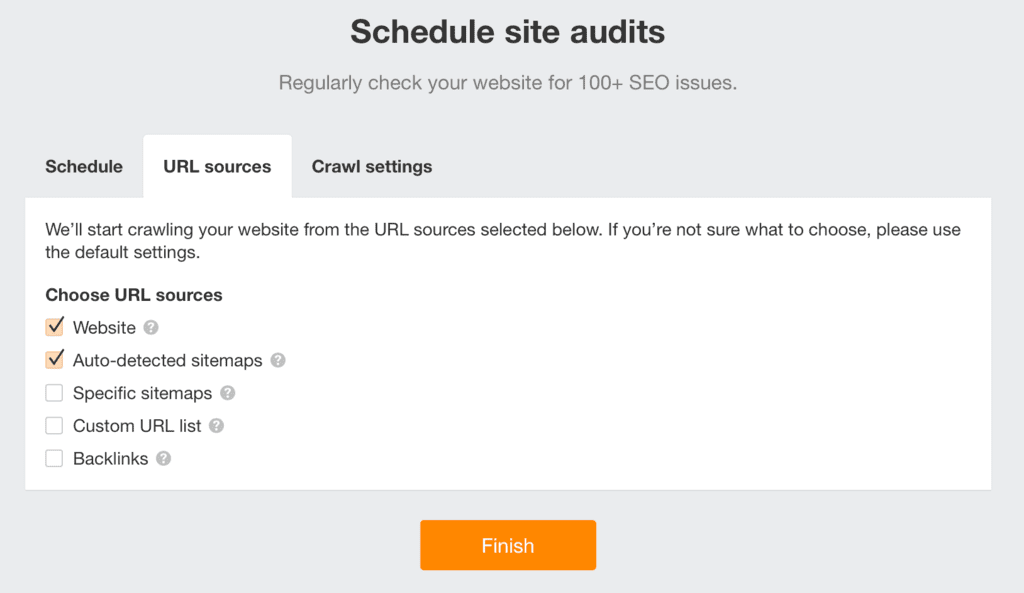
設定完了すれば、ahrefsがあなたのサイトをスケジュール通りにチェックして、DRや参照ドメイン数、被リンク数、オーガニックトラフィック数、オーガニックキーワード数の推移を教えてくれるようになります。
まとめ
いかがでしたか?Ahrefsは高額で縁がないと思っていた人、無料で使いたいと思っていた人にとっては涙が出るほど嬉しい情報ではないかと思います。
実際ahrefsを使ってみてどうでしたか?使ってみた感想や有料版との比較など、ahrefsに関するコメントがありましたらぜひ下のコメント欄にお願いします。

大堀 僚介(Ohori Ryosuke)
AWAI認定コピーライター
SEO contents institute認定コピーライター
何事も“超一流の専門家から学ぶ”をポリシーとしており、コピーライティング業界で世界最高の権威である全米コピーライター協会(AWAI)でライティングの基礎を習得後、SEOコピーライティングのパイオニアHeather-Lloyd Martin、コンテンツマーケティングの世界的第一人者Brian ClarkにWebコピーライティングを学ぶ。
さらにAWAIでビジネス用Webサイト作成スキルを習得、知識ゼロの状態から自社サイトSuper Clear Contentsを立ち上げる。その経験とインターネット業界の動向をふまえて、個人事業主や副業サラリーマンに向けて最新のビジネス用Webサイト構築方法を提供している。
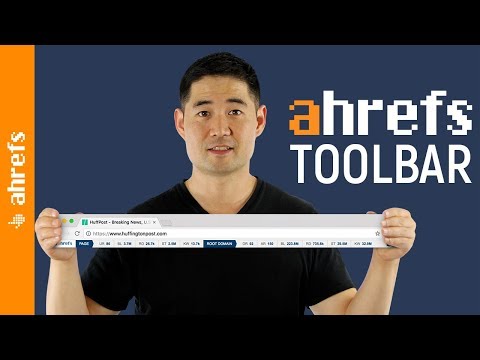
コメントを残す