この度、株式会社ワンダーシェアーソフトウェア様から、ついこの間最新バージョンにメジャーアップデートされた動画編集ソフト・Filmora(フィモーラ)の最速レビューを依頼されました。
担当者様によると、Filmoraは初心者でも直感的な操作でプロ並みの動画を作成できるように開発されたソフトで、ガチの初心者から最低限の動画編集スキルを身につけた人あたりをターゲットにしているようです。
今回は業者様に1年間の使用ライセンスを無償提供していただき、この記事を作成しています。でも、これからFilmoraを使うかもしれないユーザーのために、商品の良いところだけでなく不満に感じた点もきちんとこの記事でお伝えしていくつもりです。なので、もしあなたが初心者でも手軽に使える動画編集ソフトをお探しなら、ぜひこの記事を最後まで読んで参考にしてみてください…
目次
Filmoraのダウンロード・インストール方法
動画編集ソフトFilmoraをダウンロードするには、ワンダーシェアーソフトウェア様のwebサイト内にあるFilmoraのページを開き、画面上のタブから「Filmora」を選びクリックします。
すると下にWindows用とMac用の2種類のFilmoraの表示が出るので、あなたが使用しているパソコンに応じてどちらかを選びます。僕はMacを使っているので、下にある「Filmora for Mac」をクリックして先に進みます。
続いてソフトのダウンロードを許可するかどうか聞いてくるので、「許可」をクリックして先に進みます。
ダウンロードが済んだら、このファイルを開いて…
取扱規約に同意すると、自動的にソフトがインストールされます。
インストールが終わったら、自動的にソフトが開いてこのようなスタート画面になります。中央にある「新しいプロジェクトを作成」をクリックすると、動画編集画面に入ることができます。
この時点で3日間のFilmora無料体験期間が与えられますが、その後もFilmoraを継続して使う場合は画面右上の購入ボタンをクリックして、ログインのためのIDとパスワードを手に入れましょう。
Filmoraの基本的な使い方
Filmoraの動画編集画面は、下のように3つのエリアに分かれています。この編集画面はMac用動画編集ソフト・Final Cut Proのものによく似ているので、将来的にFinal Cut Proへのステップアップを考えている人にとってはストレスなくFinal Cut Proに移行できるというメリットがありそうです。
実際の動画編集は、左上のエリアから動画に使う素材を下のエリアに落とし込み、それらの素材を組み合わせることで行います。この辺りの説明は文章より実際に見る方がわかりやすいと思うので、基本的な動画編集方法を4分弱の動画にまとめてみました…
これを見れば、Filmoraでは基本的にドラッグ&ドロップで簡単に動画が作れてしまうことがわかるのではないでしょうか?
ビデオクリップ間のトランジションの演出や、各種エフェクトの挿入もドラッグ&ドロップで自由自在。はじめから無料素材もたくさん用意されているので、ビデオ作成に使う素材が手元にない場合でも、無料素材を組み合わせてカッコいいビデオが簡単に作れてしまうのがFilmoraの大きな強みです。
Filmoraを使った少し高度な動画編集方法
Filmoraを実際使ってみると、初心者向けとは思えないほど多くの機能が備わっていて、動画に演出を入れたくなる中級者レベルでも十分満足できるのではないか?と思えてきます。
ここからは、Filmoraを使った少し高度な動画編集方法を3つだけご紹介します。Filmoraの基本的な使い方に慣れてきたら、ぜひこれらのテクニックにも挑戦してみてください。
マスク機能
マスク機能とは、動画の特定部分を黒く隠したりボカしたりする機能のことです。この機能を使えば、画面の端っこの部分をわざと暗くして、中央部分をより強調させるような演出ができるようになります。
まずは下の動画編集エリアで、マスク処理をしたい画像クリップの上でダブルクリックします。すると左上のエリアの表示が変わって、そのクリップの見せ方をいろいろと変化させるための設定画面になります。
ここで左上の「マスク」を選択すると…
元の画像に重ね合わせる図形が数種類表示されます。これらの図形から1つを選んだ後は、その図形の向きや形、大きさをお好みで変えたり、反転効果を使ったりして、あなた好みのエフェクトを探してみてください。
スピードランプ機能
スピードランプ機能は、ビデオクリップの中の一部分の再生スピードを速く(あるいは遅く)する機能です。この機能を使えば、映像に緩急をつけて不要なところを早送りしたり、注目させたいところをスローモーションにしたりできます。
スピードランプ機能もマスク機能と同様に、まず効果をかけたいビデオクリップを選んでダブルクリックします。そして左上のタブから「スピード → スピードランプ」と順にクリックすると、スピードランプの設定画面に入ることができます。
すると下の画像のように、スピードの上げ下げのパターンを選ぶ画面が出てきます。どれかを選んで、白丸の部分をクリックしながら上下左右に動かせば、ビデオクリップの中の任意の場所のスピードを変えることができます。
モザイク処理を施す
Filmoraを使えば、画像の一部にモザイクをかけられます。プライバシーのうるさい今の時代に、モザイク処理はもはや必須の機能ですよね。
まずはモザイクをかけるビデオクリップを選択し、オレンジのバーを対象物が現れる最初の画面に合わせます。
続いてAppleメニューの「ツール」から「モーションエフェクト」を選択します。
すると右上の画面に白い四角が出現します。ここがモザイクのかかる範囲になります。
この四角をダブルクリックすると形や位置を変えられるようになるので、四角をドラッグしながら最適の位置に合わせます。
ここで左にある「追跡開始」をクリックすると、その下にドロップダウンメニューが出てきて、「モザイクを追加」を選ぶことで四角の範囲内にモザイクをかけられます。
最後に真ん中のOKボタンをクリックして、設定を保存すればモザイク処理終了です。
BGMにエフェクトをかける
最後に、FilmoraでBGMにエフェクトをかける方法をご紹介します。まずは下のビデオをご覧ください…
まず、BGMのクリップの中に線がありますよね。これをクリックしながら上下に動かすことで、全体のボリュームを上げ下げすることができます。
また、ビデオクリップと同じようにBGMのクリップをダブルクリックすると、BGMにエフェクトをかけるための設定画面が左上に表示されます。ビデオクリップにスピードランプをかけたら、そのビデオと同調するようにBGMにもスピードランプをかければ、早送りやスローモーションがよりリアルに感じられるようになります。
一方、左上のタブで「音楽」を選ぶと、BGMにフェードインやフェードアウトの設定ができるようになります。バーを左右に動かすごとにBGMクリップの中のシャドーが動くのを確認しながら、お好みのレベルにエフェクトを調整してみてください。
Filmoraで編集した動画を書き出す方法
こうしてFilmoraで編集した動画を書き出すには、画面上にある「エクスポート」ボタンをクリックします…
すると上の画面のように、出力するファイル形式や解像度などを設定する画面が開きます。ここでお好みの出力形式を設定し、右下の「エクスポート」ボタンをクリックするだけで、それまで編集していた動画の完成品が簡単に手に入ります。
Filmoraで動画編集するときにはデータの保存を忘れずに
ここで1つだけ注意点。Filmoraで動画編集をした後は、データの保存を忘れずに行うようにしましょう。普通にソフトを閉じるとそれまでのデータは保存されず消えてしまうので、それまで動画編集に費やしたあなたの努力が水の泡に(僕も1回やらかしました)…
Filmoraで作成した動画データを保存するには、お使いのMacのメニューバーから「ファイル → プロジェクトを保存」を選びます。するとそれまでの編集内容が保存され、デスクトップに表示されているアイコンをダブルクリックすれば元の状態から編集作業を続けられます。
Filmoraを使ってみた感想:このソフトをおすすめできるのは、こんな人
それでは、Filmora for Mac最新版を使ってみての感想を一切の忖度なしで書いていきましょう。
まず全体的な使いやすさですが、残念ながらすでに僕はFinal Cut Proを持っている(たまに使っている)ので、ガチの動画編集初心者目線での評価は困難です。初めて動画編集をする人がFilmoraを使うとしたら、もしかしたら最初は少し操作に戸惑うかもしれません。
ただ、Final Cut Proの編集画面とレイアウトが似ているので、僕個人的にはマニュアルなしでも直感で操作できて使いやすかったですね。逆にいうと、Filmoraに慣れておくと将来Final Cut Proに移行するときに敷居がグッと低くなるのではないでしょうか。
肝心の動画編集については、単にビデオクリップをつなぎ合わせて作る動画から一歩踏み込んで、多彩なエフェクトをかけて演出できるようになっています。もちろん、重箱の隅を突くような細かいカスタマイズは困難ですが、演出にそれほどこだわりがない人にとっては十分なエフェクトが備わっていると感じました(さらに、後でエフェクト・プラグインを追加で購入することもできます)。以前当ブログでご紹介したFlexClipと比較すると、編集機能は圧倒的にFilmoraが上ですね。
さらに料金についてですが、サブスクリプションタイプ(税込 6980/年)の他に、買い切りタイプの永続ライセンス(税込8800円)があるのも嬉しいですよね。Final Cut Proの1/3の値段で、かなり本格的な編集ができる動画ソフトをずっと使えちゃう…これがサブスクタイプだけだと「1年で卒業してFinal Cut Proを購入しましょう」という結論になるのですが、買い切りプランがある(しかも、値段も少ししか違わない)ことで「Filmoraをずっと使っていく」という選択肢ができるわけです。
このFilmora、それほど高機能を求めないけれど、演出を入れた動画をサクサク手軽に作りたい人にはピッタリのソフトだと思います。将来的にFilmoraの機能に満足できなくなってFinal Cut Proへの移行を考えることになるとしても、このソフトを使った経験があるとFinal Cut Proに慣れるのも多くの時間は必要なくなると思いますし…
逆に、Filmora for Macを使ってみて不満な点が1つ。それは、Windows版についている一部の機能がMac版に搭載されていないことです。
実は、Filmora for Windowsには「オートモンタージュメーカー」「インスタントモード」という、Mac版には備わっていない機能がついているようなのです。担当者様に伺ったところ、これらの機能は超初心者向けの機能ということなので、もしかしたら実際の動画編集で利用することはほとんどないかもしれません。
でも、同じ値段を払っているのにWindows版と機能が違うと知ったら、Macユーザーの立場ではやっぱり不公平感は出ますよね。「またか…」って感じです。こういう不公平は絶対にやっちゃいけないことだと僕は思うので、ここは強く指摘しておきます。このWindows−Mac間の不公平、何でなくならないんですかねぇ…
あと、不満ではないのですが、有料版を購入すると使える「Wondershare Drive」という名の1GBのストレージ…これを使う機会はほとんどないんじゃないかなぁ。この機能を活用するには複数のPCにFilmoraをインストールする必要があるし、そもそも自分の所有していないPCに勝手にソフトをインストールするなんて良心が憚られるし…FlexClipのようにネット上で動画編集をするなら助かる機能ですが、FilmoraのようにPCにインストールして使うタイプのソフトには不要な気がします。
以上、Filmora for Mac最新バージョンの最速レビューを行いました。100%初心者目線でレビューできなかったのは残念ですが、業者様への忖度なしで、僕が感じたことをそのまま書いたつもりです。
本当はダメ出しもしっかりするつもりでソフトを使い始めたのですが、ざっと使ってみた範囲では、正直不満に感じることがなかったんですよね。今回は最速レビューなので、ソフトを使い込む時間があまりなかったのもあるかもしれません。でも、それを差し引いても値段に相当する価値は十分にあると思うので、気になったらまず無料版をダウンロードして、実際に使い勝手を試してみてはいかがでしょうか?

大堀 僚介(Ohori Ryosuke)
AWAI認定コピーライター
SEO contents institute認定コピーライター
何事も“超一流の専門家から学ぶ”をポリシーとしており、コピーライティング業界で世界最高の権威である全米コピーライター協会(AWAI)でライティングの基礎を習得後、SEOコピーライティングのパイオニアHeather-Lloyd Martin、コンテンツマーケティングの世界的第一人者Brian ClarkにWebコピーライティングを学ぶ。
さらにAWAIでビジネス用Webサイト作成スキルを習得、知識ゼロの状態から自社サイトSuper Clear Contentsを立ち上げる。その経験とインターネット業界の動向をふまえて、個人事業主や副業サラリーマンに向けて最新のビジネス用Webサイト構築方法を提供している。

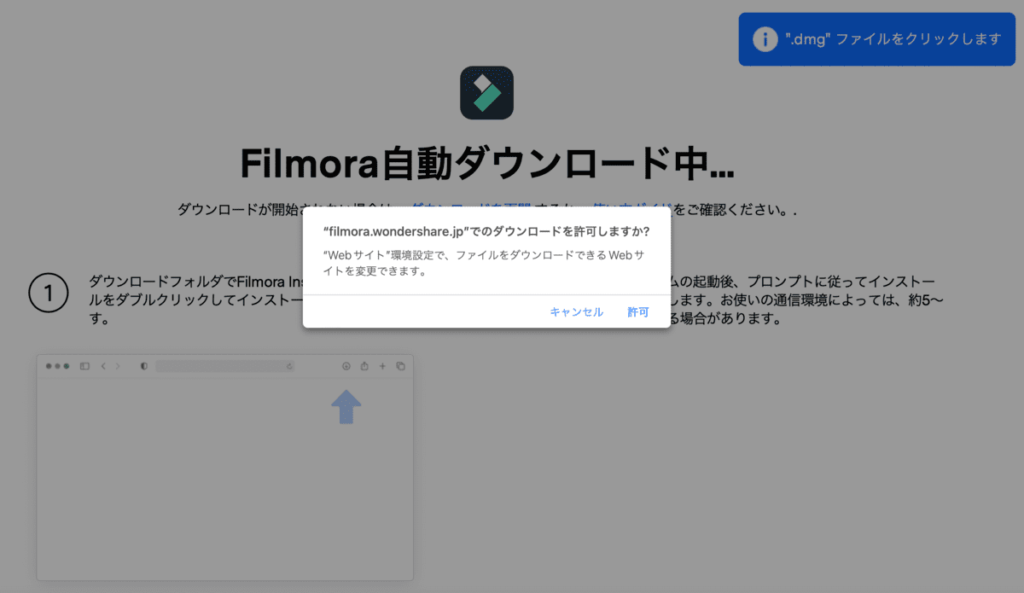
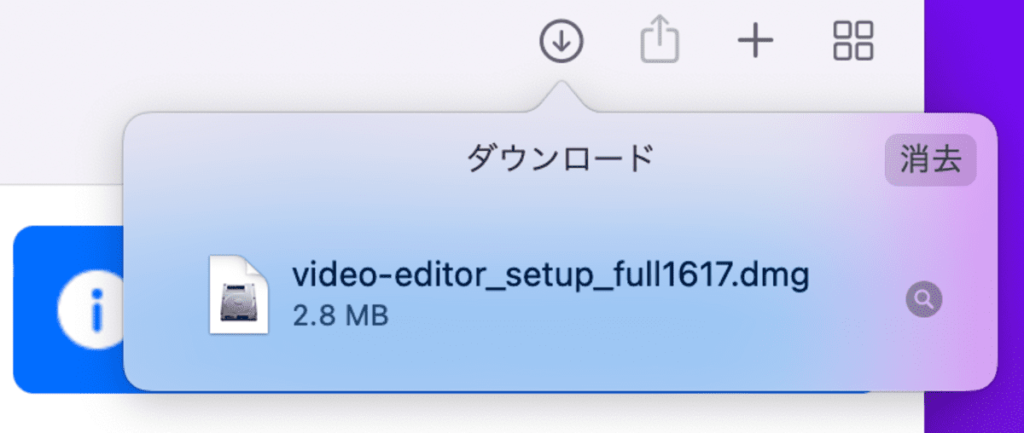
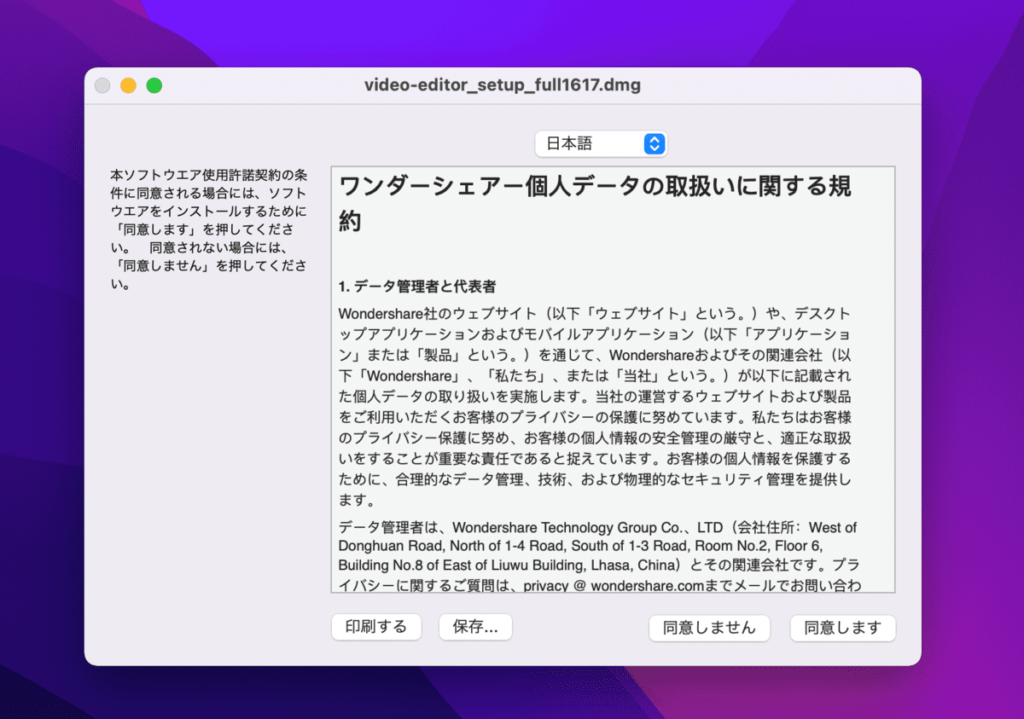
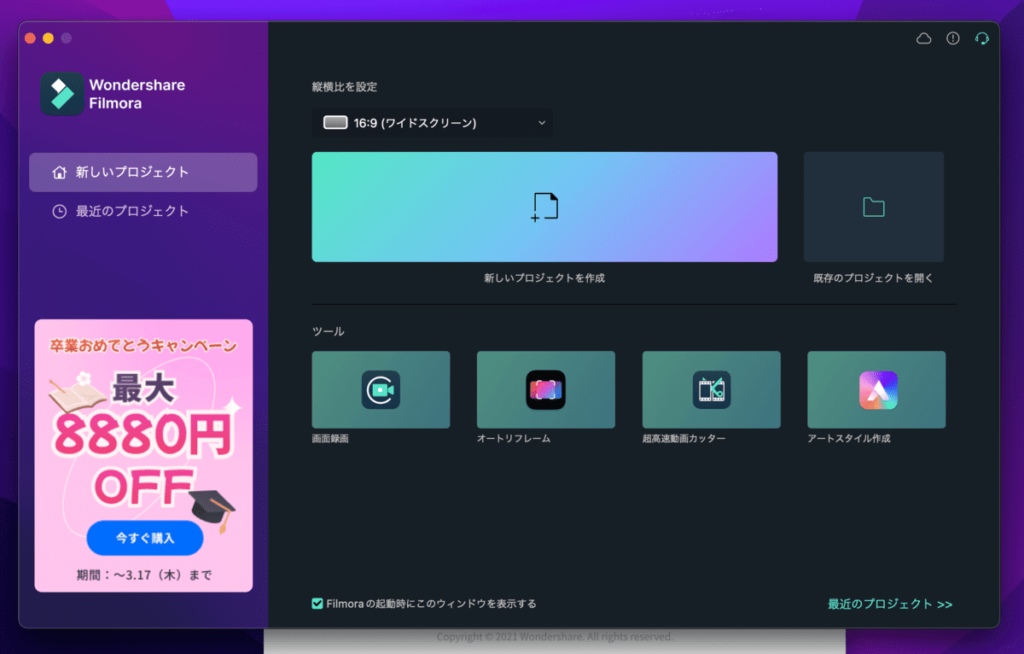
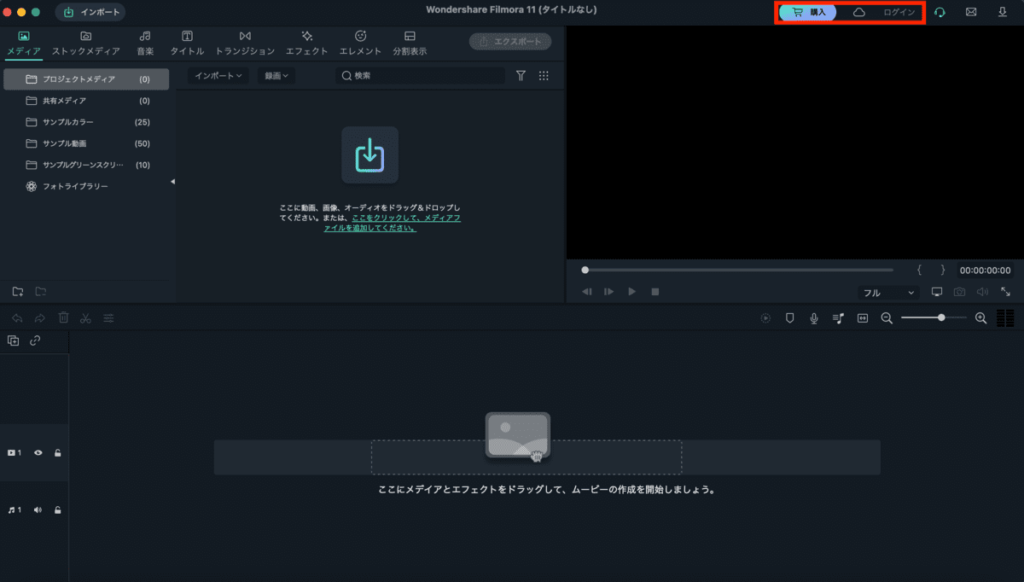
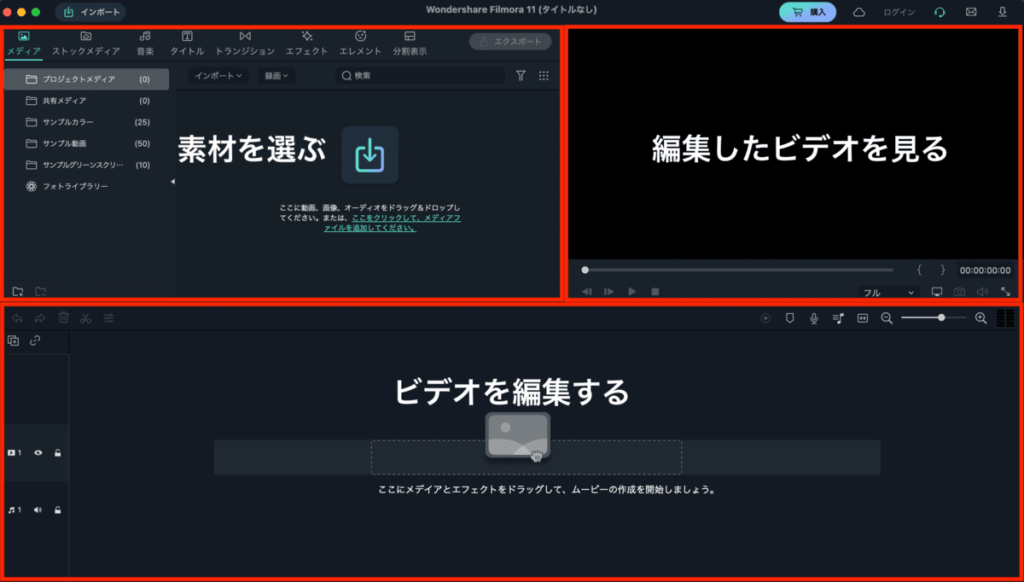


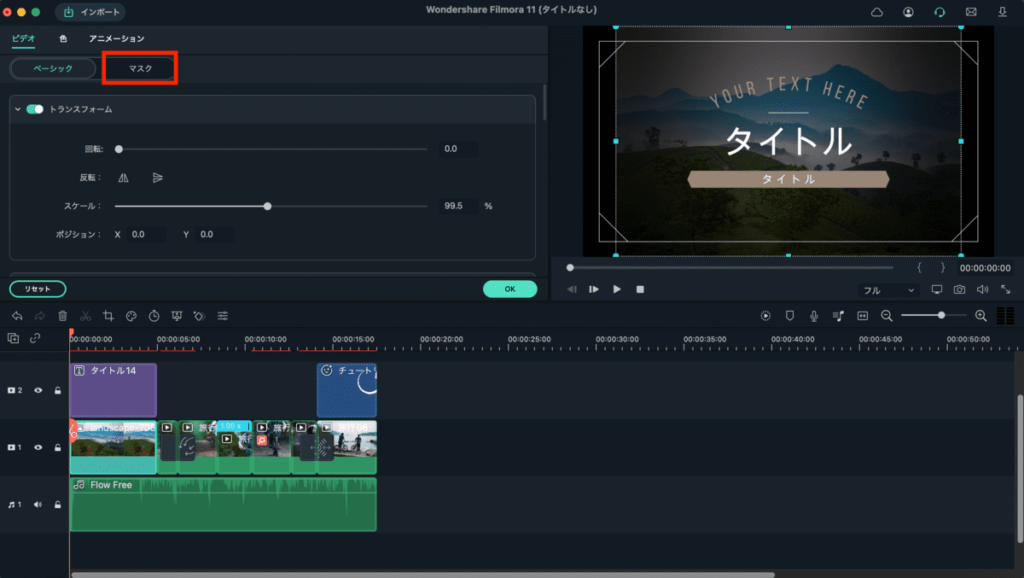
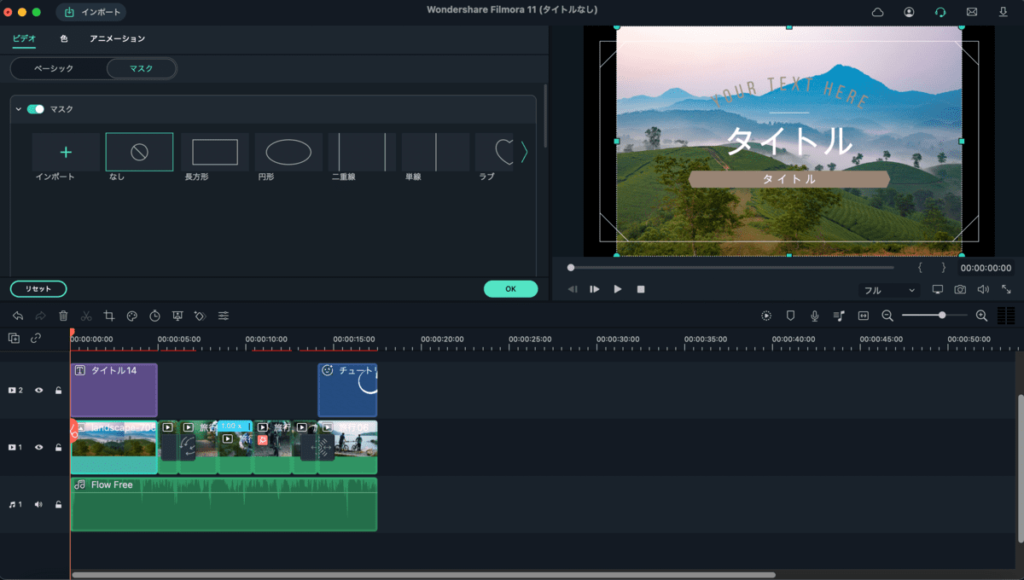

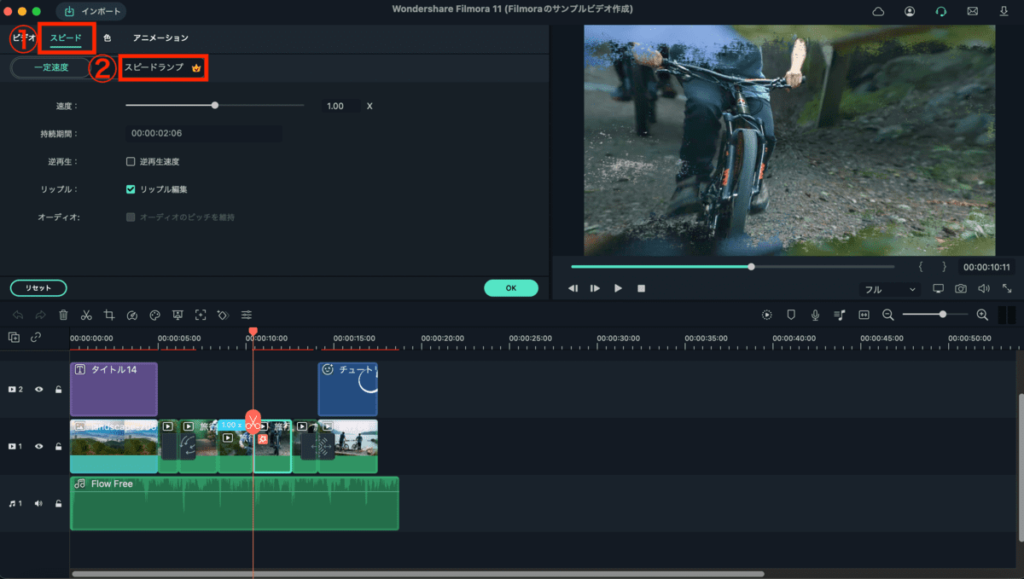
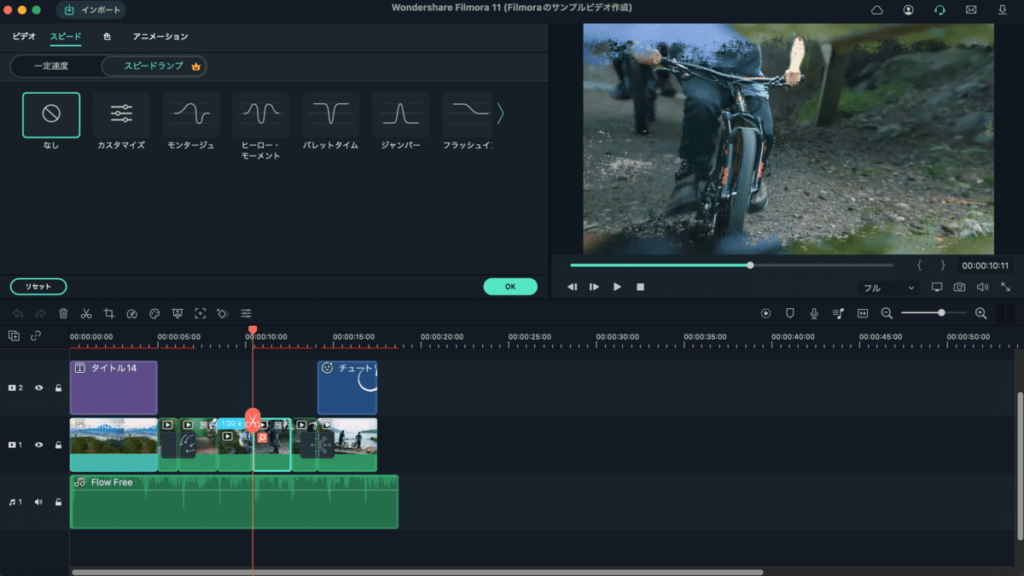

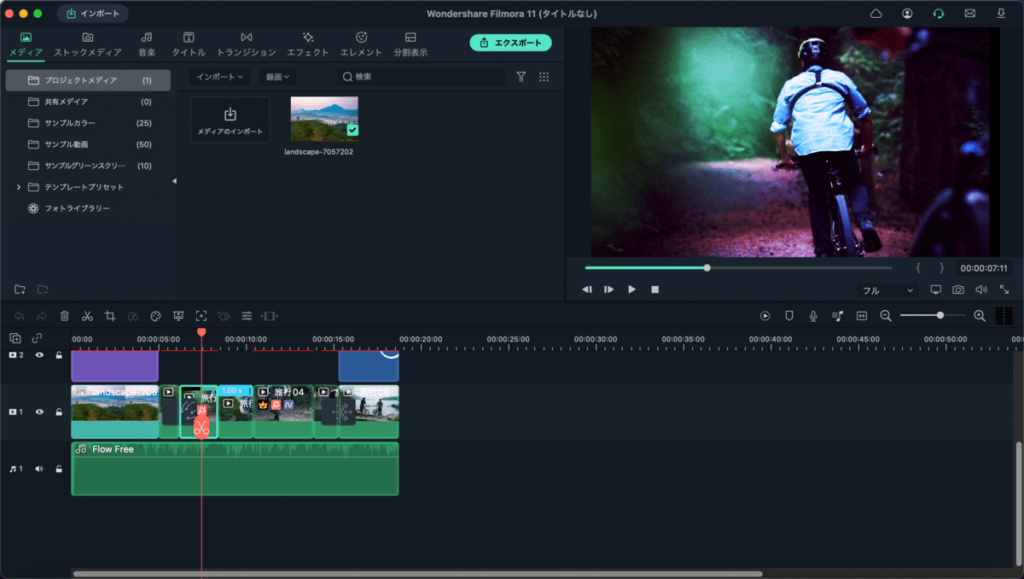
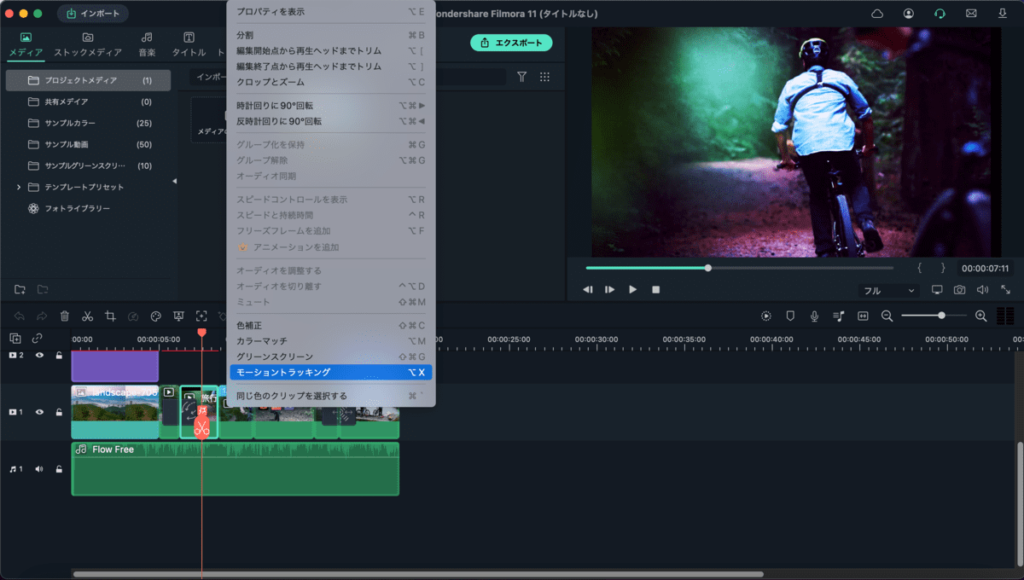
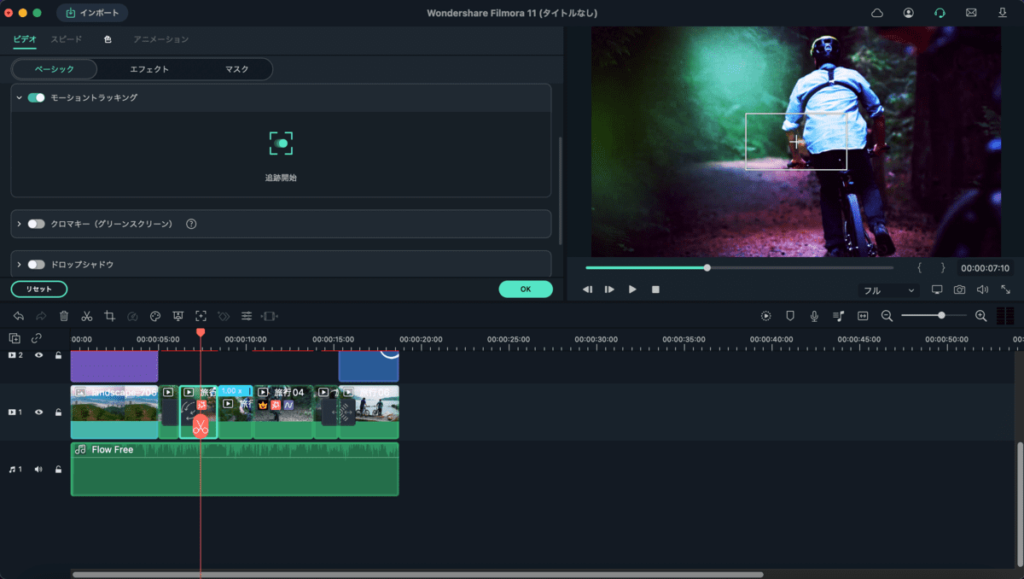
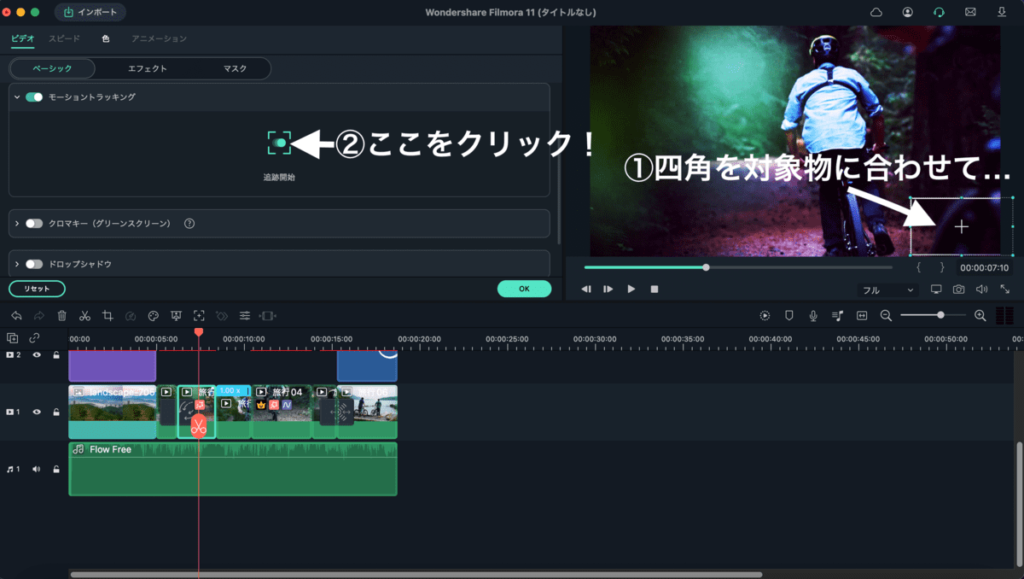
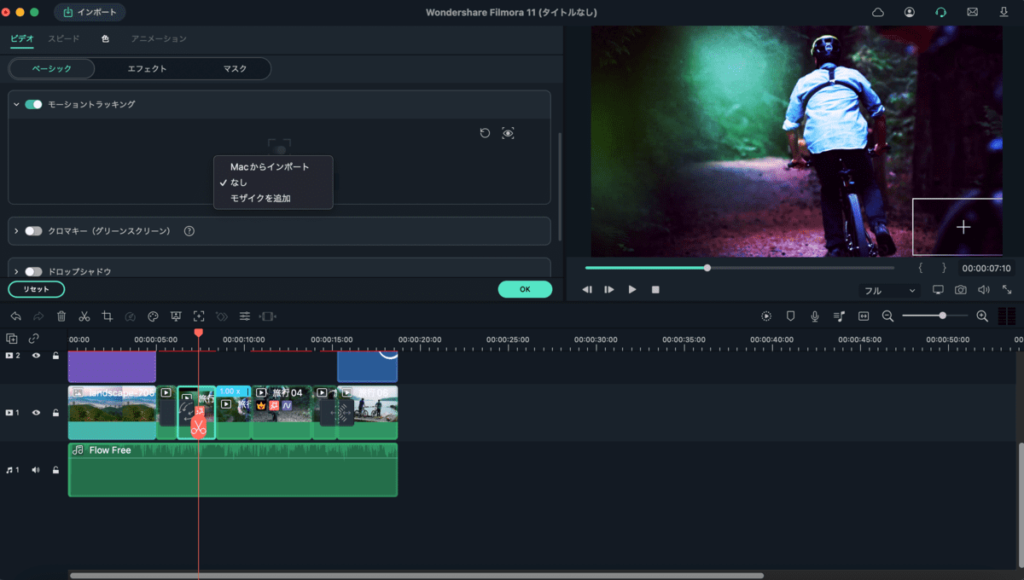

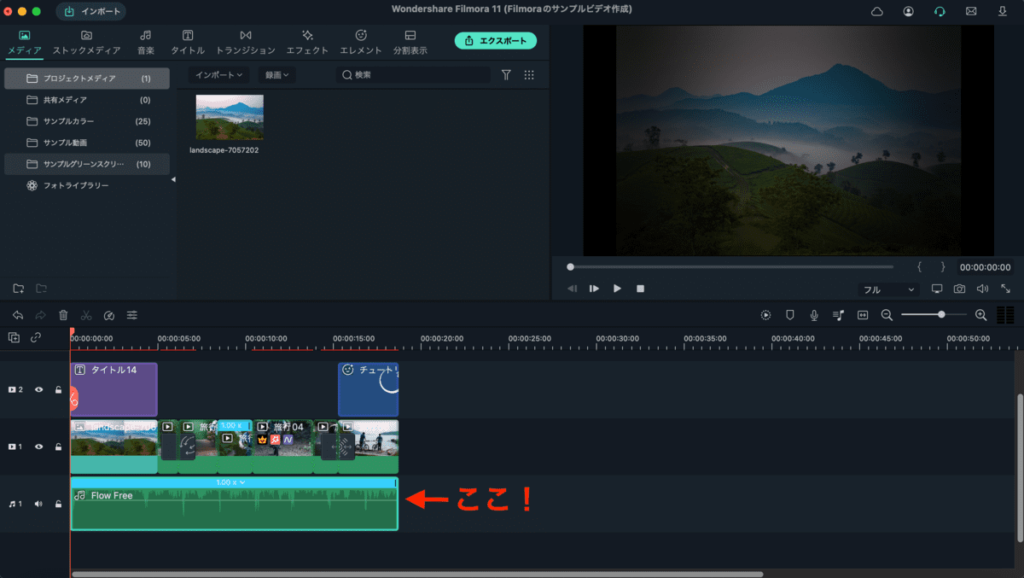
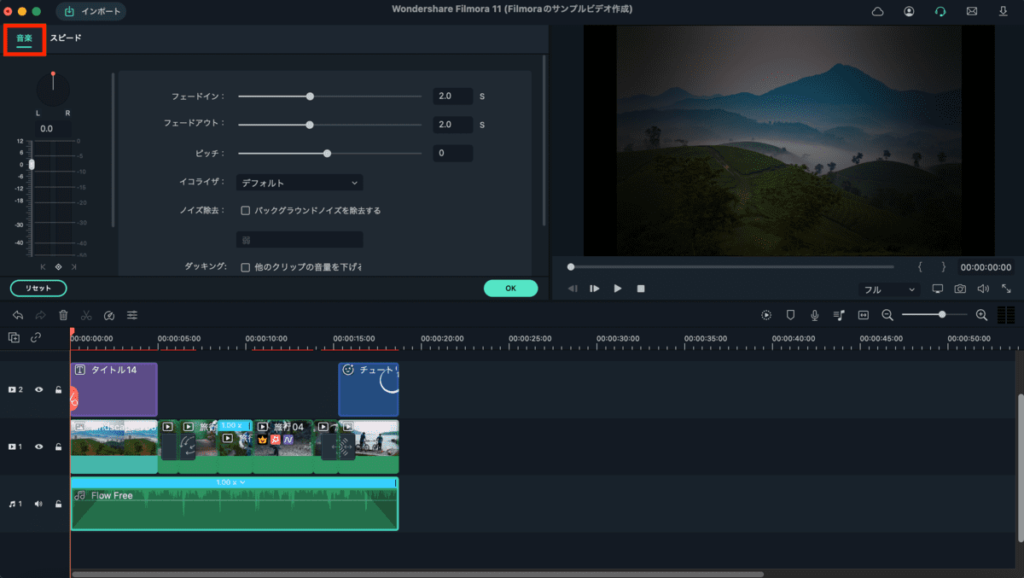
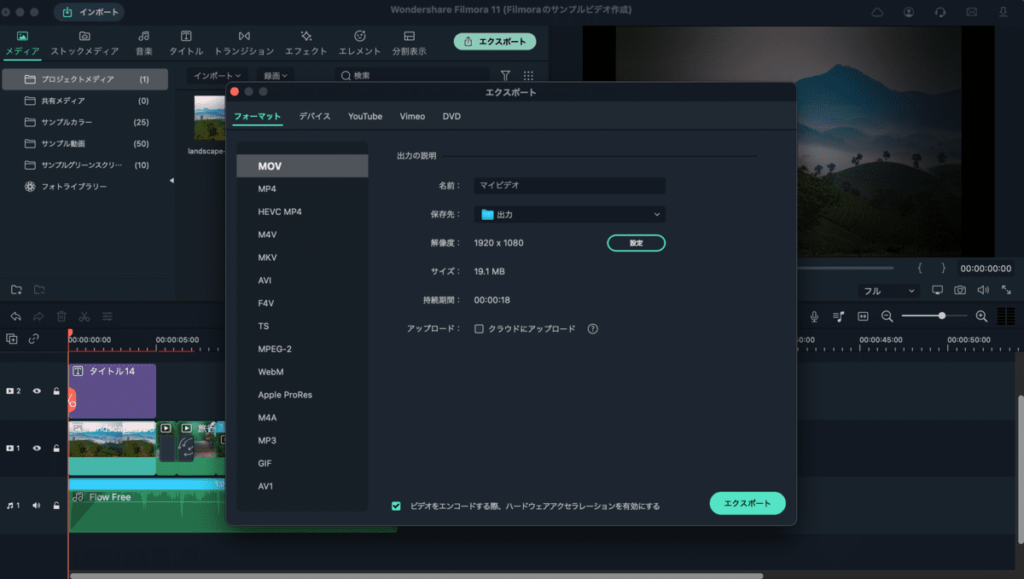
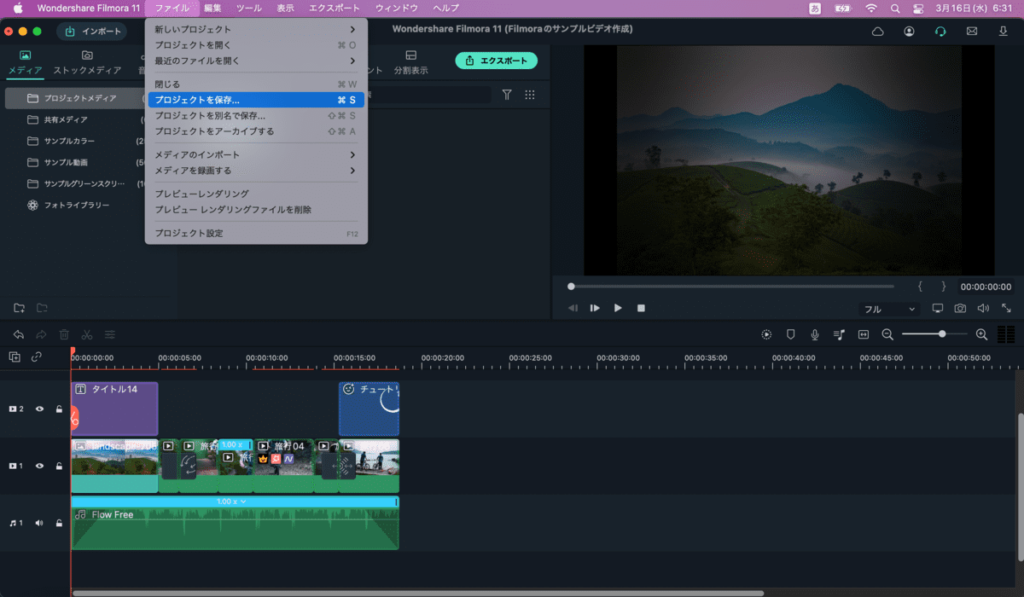
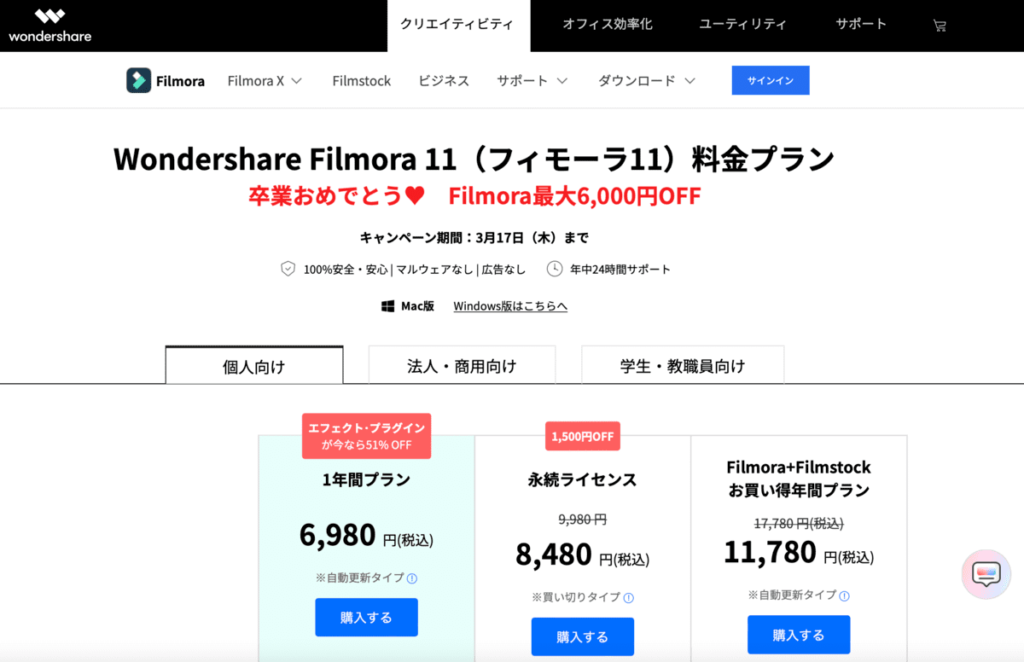
コメントを残す