WordPress初心者必見!あなたのサイトでSEO対策をするなら、まずおすすめするワードプレスの初期設定方法<5ステップ>
とりあえずWordPressでホームページを立ち上げたけど、次に何をすればわからない…
この悩み、昔の僕も同じように感じていました。Googleで検索をして、数々のブログ記事を読んで…でも、多くの人がいろいろなことを書いていて、結局何をすれば良いのかわからなくなってしまって…
とりあえず適当に始めてみよう!
と、当時の僕はなってしまいました。その結果「ああでもない、こうでもない…」と迷走して、設定を変えたかと思ったらしばらくして元に戻したりと、かなり無駄な労力を費やしたように思います。
それから数年経ち、今では「少しはWordPressの扱いにも慣れてきたかなぁ…」と思えるようになってきました。と同時に、今なら当時の自分に「こうすれば良いよ」とアドバイスできそうだと思い、今この記事を書いています。
ワードプレスのwebサイトを運営している人は星の数ほどいるので、人それぞれ違った意見があると思います。ただ、その人たちと僕が決定的に違うのは、僕はSEO対策を専門にしているということ。日本人でただ1人SEOライティングの世界的権威にスキル認定を受け、そのままSEO業界に入って自分で WordPressサイトを運営してきた僕が、今から始めるWordPress初心者におすすめする初期設定方法をこれからお伝えしていきます…
目次
1.ホームページのURLを統一してSSL化を行う
WordPressサイトを立ち上げてまず最初に行うべき設定は、ホームページのURLを統一してSSL化を行うことです。実は、あなたのwebサイトのドメインを取得した時点で、あなたには次の4つのURLの選択肢が与えられています。
- http://○○○.com(.net、.jpなども同様)
- http://www.○○○.com
- https://○○○.com
- http://www.○○○.com
この4つのURL、人間から見たら同じwebサイトであることは一目瞭然ですし、実際に手入力で4種類のURLを入力しても同じページが表示されます。
でも、Googleをはじめとする検索エンジンから見たら、これら4つのURLは全く別のものに見えるのです。全く同じ内容のwebサイトが4つもあって、どれを検索結果でユーザーに紹介したら良いかわからない…これをSEOの専門用語では「重複コンテンツ」と呼びます。
そんな状態が続くと、どんなにあなたが優良なコンテンツを生み出し続けていても、SEOで効果をあげることは不可能です。なので、あなたがワードプレスサイトを立ち上げて最初にすべきことは、この4つのURLのうちどれを使うのかを決めて、それに合わせて設定を行うことです。
wwwの有無はSEOに影響しないが…
では、これら4つの選択肢のうち、どのURLを選べば良いのでしょうか?○○○.comの前にwwwをつけるかどうかは、SEOの観点から言えばどちらでも問題ありません。でも、httpかhttpsのどちらを選ぶかで、あなたのサイトが受けるSEOの効果は変わってきます。
というのは、Googleをはじめ検索エンジンは「安全なサイト」を求めているからです。いくらあなたに悪気がなくても、ユーザーがあなたのサイトを覗いているときに悪意のある第三者に個人情報を盗まれてしまう可能性があれば、検索エンジンはあなたのサイトを安心してユーザーに紹介できないというわけです。
SEOを考えるならSSL化は絶対に必要な設定の1つ
そのために行う設定がSSL化(全部のページをhttpsに設定すること)と呼ばれるものです。httpの最後にあるsはセキュリティ(security)のsを表していて、httpsサイトの方がhttpサイトよりも安全なサイトであるということが言えます。
SSL化はGoogleのランキングファクターの1つにも数えられているだけでなく、最近ではSSL化されていないwebページをユーザーが開こうとすると、「安全ではないサイト」と検索エンジン側が警告を発するようにもなっています。
なので、上にあげた4つのうち、あなたが選ぶべきURLは…
- https://○○○.com(.net、.jpなども同様)
- http://www.○○○.com
のどちらかです。ワードプレスの初期設定ではhttp側に設定されているので、後々の混乱を防ぐために、立ち上げたら真っ先にSSL化を設定しておきましょう(僕の経験上、後から設定するとちょっと面倒なことが起こったりします)。
WordPressでのSSL化の設定方法
WordPress側で必要なSSL化の設定は以下の通りです。WordPressの管理画面を開けて、左側のメニューから「設定 >> 一般」を開きます。
開いたページに「WordPressアドレス(URL)」と「サイトアドレス(URL)」と書かれた入力欄があるので、ここにそれぞれ「https://…」と入力し、一番下の「変更を保存」ボタンを押すだけです(その前に、お使いのレンタルサーバーでSSL証明書の発行を済ませておいてください)。
ただ、SSL化の設定はこれで終わりではありません。Google側でも設定をしなければなりませんが、それはこの後ご紹介するので、まずはこのまま読み進めていってください…
2.URLの最適化を行う(パーマリンク設定)
このままWordPress側で必要な設定を続けます。続いてやるべきことは、URLの最適化(パーマリンク設定)を行うことです。
あなたがこれからコンテンツを作成してネット上に公開したとき、そのページには独自のURL(パーマリンク)が設定されます。具体的には、○○○.comの後に続いて、何らかの文字列が各ページに与えられます。
問題は、WordPressのデフォルト設定では、この文字列を自由に決められないようになっていることです。そのままの状態で使っていると、完成したページには○○○.com/?p=123といったURLが与えられることになり、最後の「?p=123」の部分(ここをスラッグと呼びます)は変更ができません。
なぜURLの最適化がSEOに影響するのか?
この部分を自分の思い通りに変えられるようにしよう!というのがURL最適化という作業です。なぜURLの最適化が必要かというと、ユーザーのクリック率に影響を与えるからです。
検索エンジン側から見れば、URLがどんな形であろうとSEO的に違いはありません。あなたのページのURLが○○○.com/?p=123だろうと、○○○.com/exileだろうと、全く同じ扱いで検索結果画面に紹介してくれます。
でも、その2つのURLを見たユーザーはどちらを好んでクリックするでしょうか?もちろん後者(ページにEXILEについて書かれていることが前提ですが…)ですよね?SEO対策の目的は、Googleの検索順位を上げることだけではありません。Googleで紹介してもらってから、ユーザーがあなたのページを選んでクリックしてもらえるように、できることはすべてやらなければなりません。
WordPressでのURL最適化(パーマリンク設定)方法
というわけで、あなたのワードプレスサイトでもパーマリンクを自由に変えられるようにしましょう。
WordPressの管理画面から「設定 >> パーマリンク設定」を開きます。すると共通設定の項目に…
- 基本
- 日付と投稿名
- 月と投稿名
- 数字ベース
- 投稿名
- カスタム構造
の6つの選択肢が表示されます。この6つのうち、1と4に設定されているとURLの最適化ができません。残りの4つの選択肢のうち、WordPress初心者ならとりあえず5番に設定しておくことを僕はおすすめします。その後のパーマリンク変更方法はリンク先記事に詳しく説明しているので、そちらをご参照ください。
3.Google Search Consoleに登録する
ここまで終わったら、今度はGoogle側にあなたのサイトの存在を知らせるための設定を行います。
次にやるべきことは、SEO対策をするなら必須の無料ツール・Google Search Consoleに登録することです。このツールについての詳細はリンク先の記事に譲りますが、一言で言うとあなたとGoogleの間の架け橋になってくれるツールですので、SEO対策をするなら絶対に登録をしておきましょう。
Google Search Console登録時の注意点を1つ。登録するURLは必ずWordPress側で設定したhttpsのURLで登録してください。そのまま設定を進めて行って、WordPress側との連携がうまくいったら、SSL化についての設定もこれで完了です。
4.SEO対策用プラグインをインストールする
WordPressでSEO対策を始めるための初期設定も、もう少しで終わりです。4つ目にするべきことは、SEO対策用のプラグインをインストールすることです。
SEO対策に挫折する1つの理由は細々した設定の煩わしさ
今後あなたが生み出していく新コンテンツを、Googleにもユーザーにも見てもらえるようにするには、数々の細々とした設定を行わなければなりません。XMLサイトマップをGoogleに提出したり、パンくずリストを作成したり、メタディスクリプションを書いたり、Googleのクロールやインデックスを最適化するためにnoindexタグを設定したり…
こうした細々とした設定を1つ1つ自分でするのは、本当に面倒な作業なのです。新コンテンツを作成するたびにこれらの作業が発生するため、そのうち煩わしくなって新記事更新が滞ってしまう原因となってしまう可能性があります。
SEO対策用プラグインでXMLサイトマップもパンくずリストも自動作成
ならば、こうした面倒で機械的な作業はWordPress側にさせてしまおう!というのが、SEO対策用プラグインを導入する目的です。
SEO対策用プラグインをWordPressにインストールしておけば、XMLサイトマップの送信もパンくずリストの設定もプラグインが自動でやってくれるようになります。メタディスクリプションを作成するのも大分楽になるし、noindexタグの設定もクリック1つでできるようになります。
Yoast SEOもAll in One SEO Packも悪くないけど、これから始めるあなたにはRank Mathがおすすめ
幸い、SEO対策用プラグインは無料で使用できて高機能なものがいくつかあります。特に世界的に有名なプラグインにYoast SEOまたはAll in One SEOの2つがあり、WordPressサイト管理者のほとんどがこのどちらかを使ってサイト運営をしています。
初心者のあなたがこれから始める場合、Yoast SEOでもAll in One SEOでも、どちらを選んでも構いません。どちらも機能は似ていますし、設定に困ったときにネットで調べればいくらでも情報を拾えます。
でも、今僕があなたの立場なら、僕が選ぶのはYoast SEOでもAll in One SEO Packでもなく、Rank Mathという名のプラグインです。これはつい最近登場したSEO対策用プラグインで、あまりの高機能(もちろん無料)ゆえSEO業界でも話題になっています。
僕も以前はYoast SEOを使っていましたが、Rank MathはYoast SEOの有料バージョンに匹敵する機能が無料で使える上、データがYoastよりも全然軽いので、先日YoastからRank Mathに切り替えました。Rank Mathの詳しいインストール・設定方法は上のリンク先で詳しく説明しているので、そちらを参照しながら設定を進めていってください。
5.SEO対策で便利なWordPress用プラグイン4選
これまでに説明した内容が、僕があなたにおすすめするSEO対策用のWordPress初期設定になります。ここまで設定が済んでいたら、
ここから先はオプションで、あなたのサイト運営スタイルに合わせてSEO的に便利なプラグインをいくつかご紹介していきます。
ただ、プラグインは何でもかんでも導入すればいいというものではなく、インストール数が多くなればなるほどデータが重くなったり、お互い干渉しあったりでトラブルも増えてくるものです。中には常に入れておくほどの必要性がないものもありますので、あなた自身で必要性を判断した上で導入をご検討ください。
キャッシュ処理用プラグイン
WordPressにはキャッシュを生成・保存する機能があります。キャッシュとは簡単にいうと「ユーザーが閲覧したことのあるページを記憶しておき、次に開いたときに高速で表示させるための仕組み」を表し、このおかげでユーザーは見たいページを高速で開くことができるようになり、他のページへ逃げてしまう可能性を軽減できるというわけです。
でもこのキャッシュがデータとして蓄積していくと、サイトのデータ自体が重くなってしまって、データ読み込み時間に影響を与えてかえって表示速度が遅くなるという事態になり得ます。そうならないためにもWordPress内のキャッシュを定期的に処理し、ユーザーにとって最適な閲覧環境をたもっていかなければなりません。
キャッシュ処理系のプラグインもいろいろありますが、日本人に好んで使われるものにWP Super Cacheというものがあります。詳しい使い方はリンク先の記事に説明していますのでご参照ください。
リビジョン削除用プラグイン
リビジョンとは「新しく記事を更新したときに、過去の記事内容を自動保存してくれるシステム」のことです。記事を更新した後で「やっぱり前のほうがよかったかも…」と思ったときに、リビジョン機能を使って簡単に元に戻れるのはWordPressの1つの強みですが、これもデータとして蓄積されていくと読み込み遅延を起こしてSEO的に悪影響を与えます。
なのでキャッシュ同様、WordPress内に蓄積したリビジョンも、定期的に削除していかなければなりません。この目的で使われるプラグインにはWP-OptimizeやThin Out Revisionsなどといったものがあり、リンク先の記事で設定方法を説明しています。
画像ファイル圧縮用プラグイン
あなたが作るコンテンツをより魅力的に見せるためには、写真や図などの画像ファイルは欠かせません。WordPressなら画像ファイルの取り込みや表示は簡単にできますが、画像ファイルのデータそのものが重いので、データ読み込み遅延の大きな原因となり得ます。
僕の場合は、WordPressに取り込む前に画像ファイルをできるだけ圧縮する処理をしているので、画像ファイルを最適化するためのプラグインは使用していません。でも画像ファイルに前処理するのが面倒だと感じるならば、WordPressで取り込んだ画像データを自動で最適化するために、あらかじめ画像ファイル圧縮系プラグインをインストールしておくと良いかもしれません。
この目的で使われるプラグインのなかで、比較的ポピュラーなものにEWWW Image Optimizerというものがあります。こちらも詳しい設定方法はリンク先の記事で説明していますので、必要ならそちらをご参照ください。
スパムコメント対策用プラグイン
WordPressサイトでコメント欄を開けておく設定をしていると、海外からのスパムコメントがわんさかと集まってくるようになります。これらのスパムコメントは削除が煩わしい上、コメントに変なリンクがついているとSEO的な悪影響を懸念する声も一部から出ています。
このスパムコメントの管理にすごく役立つプラグインに、Akismet Anti-Spamというものがあります。このプラグインを設定しておくと、海外からのスパムコメントを自動的に振り分けてくれてくれるので、あなたが1つ1つスパムコメントを見極めて削除する手間が大幅に省けます。このプラグインの設定方法も上のリンク先記事で説明しているので、興味があればご参照ください。
まとめ
いかがでしたか?今回は、WordPressを使ってサイトを立ち上げたばかりの初心者に向けて、まず行うべき初期設定についてSEO対策専門家の立場で説明しました。この記事に書かれた順番でWordPressの設定をすすめていけばOKで、ここまで設定が終わったら実際にコンテンツ作りに励んでいってもらって大丈夫だと思います。
もしWordPressの初期設定についてまだよくわからないことなどがあれば、今後のコンテンツ作成の参考にさせていただきますので、下のコメント欄にお気軽に知りたいことを書き残してくれたら嬉しいです。

大堀 僚介(Ohori Ryosuke)
AWAI認定コピーライター
SEO contents institute認定コピーライター
何事も“超一流の専門家から学ぶ”をポリシーとしており、コピーライティング業界で世界最高の権威である全米コピーライター協会(AWAI)でライティングの基礎を習得後、SEOコピーライティングのパイオニアHeather-Lloyd Martin、コンテンツマーケティングの世界的第一人者Brian ClarkにWebコピーライティングを学ぶ。
さらにAWAIでビジネス用Webサイト作成スキルを習得、知識ゼロの状態から自社サイトSuper Clear Contentsを立ち上げる。その経験とインターネット業界の動向をふまえて、個人事業主や副業サラリーマンに向けて最新のビジネス用Webサイト構築方法を提供している。


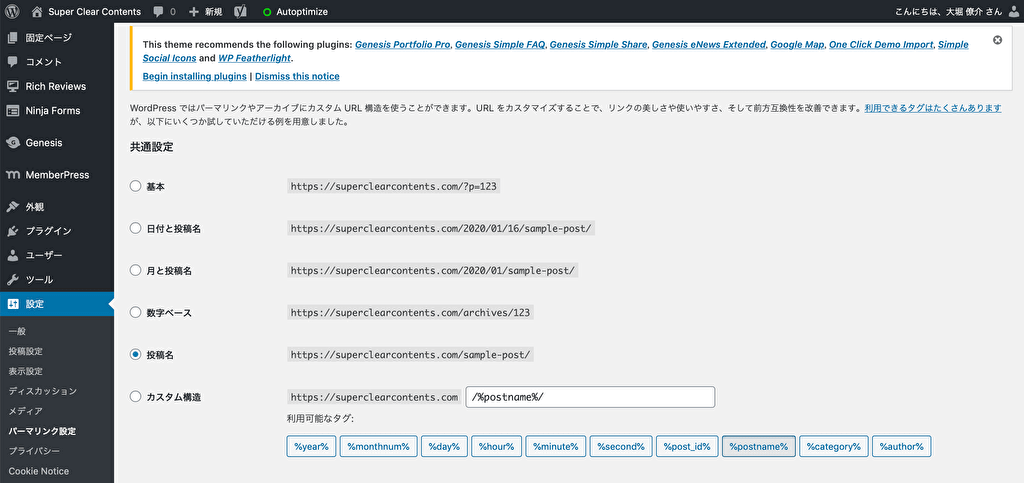
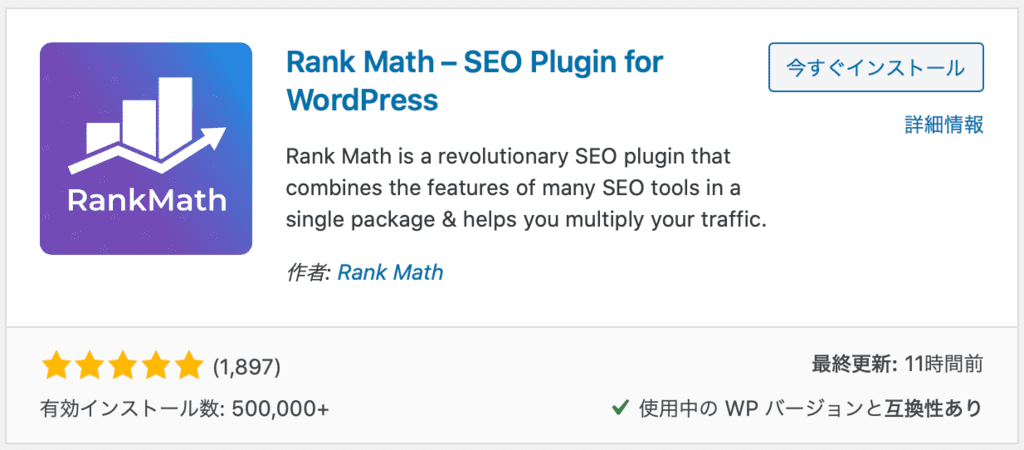
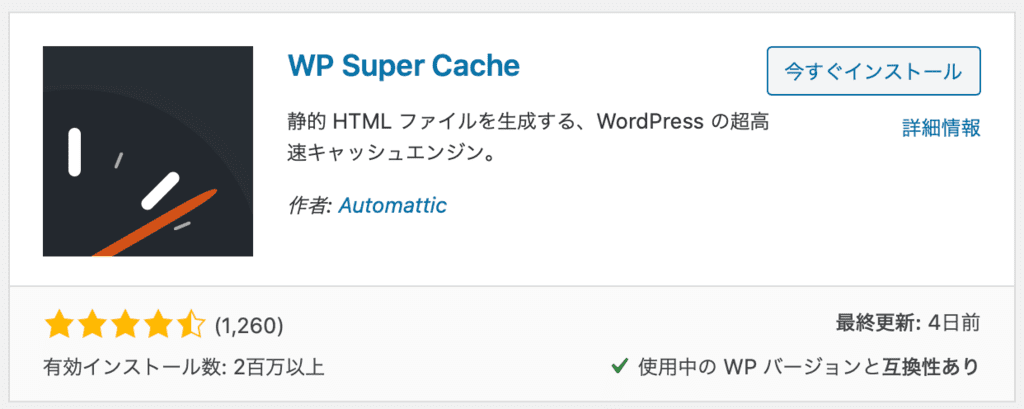
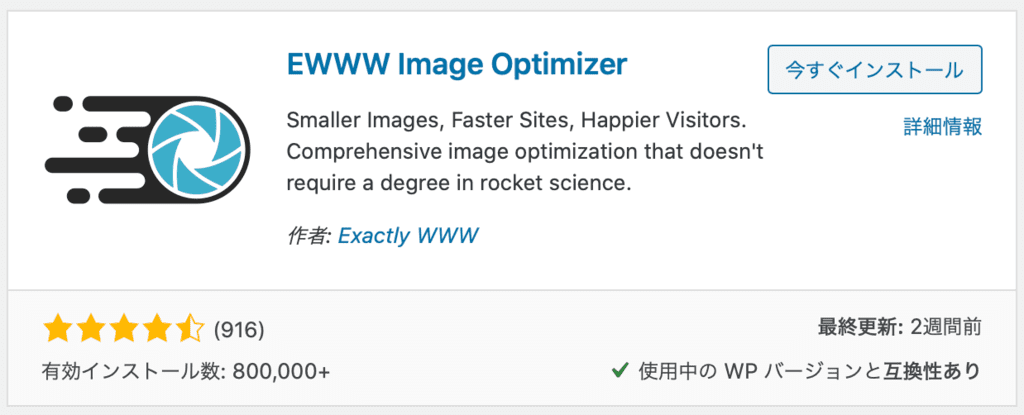
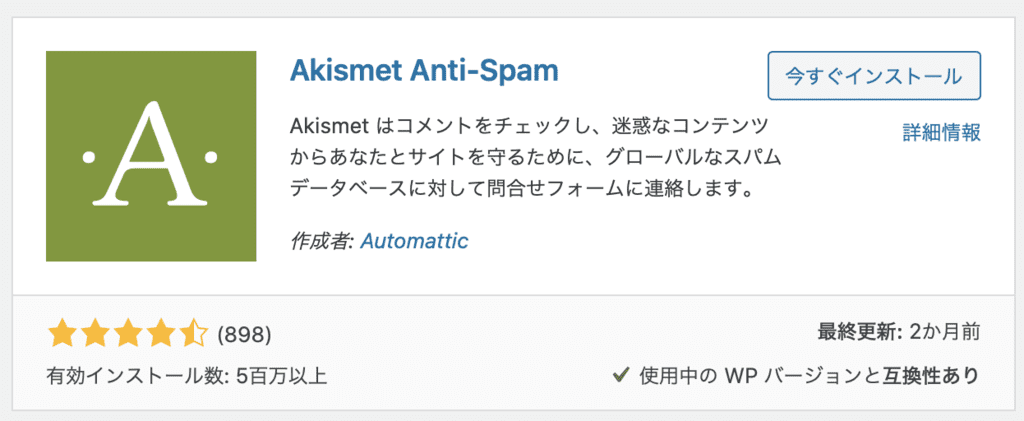
コメントを残す