Pixlr Editor|日本語で使える無料画像編集ツールの使い方
Webサイトを運営していると、画像処理をしなければならない機会が少なからずあります。でもPhotoshopのような高機能な画像編集ソフトは高額だし、使い方が難しそうって思っていませんか?
今回は、そんなあなたにおすすめの画像編集ツール・Pixlr Editor(ピクセラ・エディター)をご紹介します。無料で使えるくせに、豊富な機能を備えています…
Pixlr Editorは海外のAutodesk社が提供するonline photo editorです。今は日本語のwebページがあるのでWindowsでもMacでも使えますし、日本語版ではありませんが無料アプリもあるので、iPhoneやAndroid、タブレットなどでダウンロードして使えます。
目次
Pixlr Editorの使い方
まずは公式サイト:https://pixlr.com/jp/editor/にアクセスします。右上にログインボタンがありますが、ログインの必要はありません。簡易版のPixlr Xとプロ向けのPixlr Eの2つのコースがありますが、ここはプロ向けのPixlr Eを選択します。
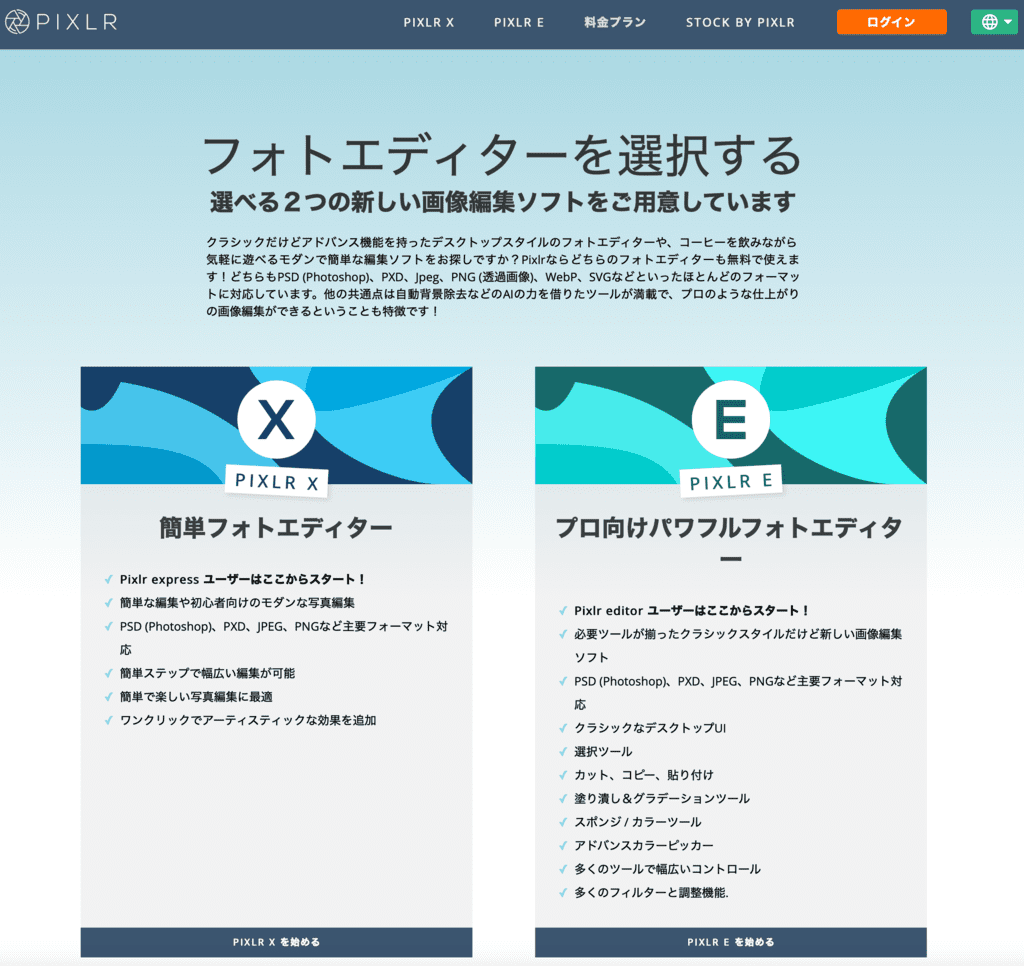
Pixlr Editorへの画像の取り込み方
画像の取り込み方法は3種類。PC内に保存されている画像を取り込む時は「画像を開く」を選び、ウェブ上の画像を取り込む時は「URLを読み込む」を選びましょう。画面に直接画像ファイルをドラッグ&ドロップでもOKです。
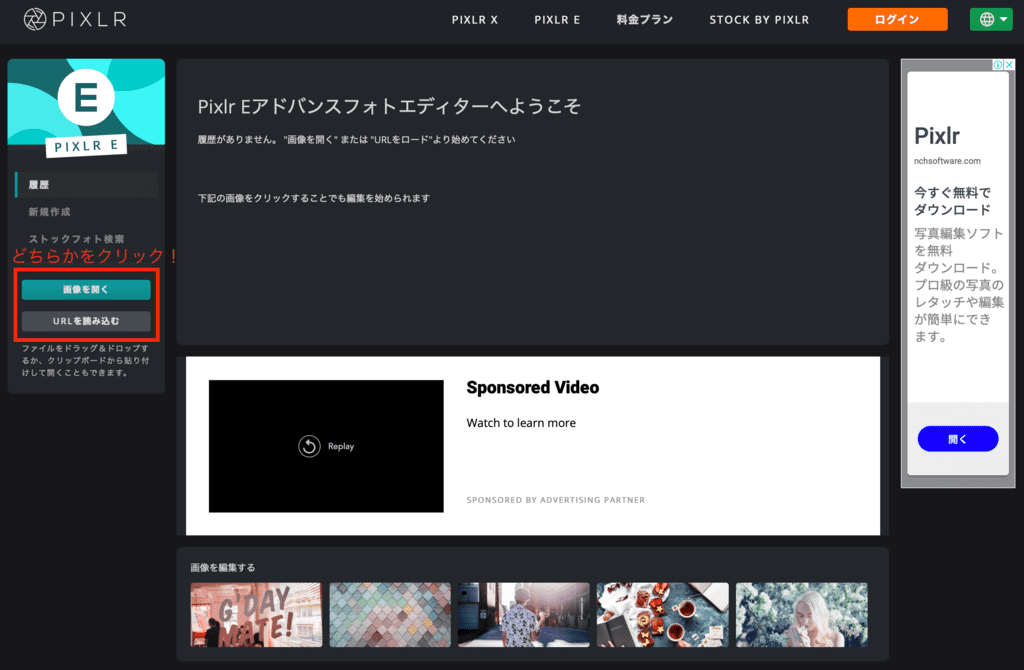
画像の切り抜き方法(トリミング)
画像の切り抜き(トリミング)を行うには、左のメニューから「クロップ」を選択して、四方の枠を任意の大きさに調整します。調整が済んだら上のバー表示で「適用」をクリックすればOKです。画面上部の「サイズ」をクリックすれば、細かなサイズ指定もできるようになります。
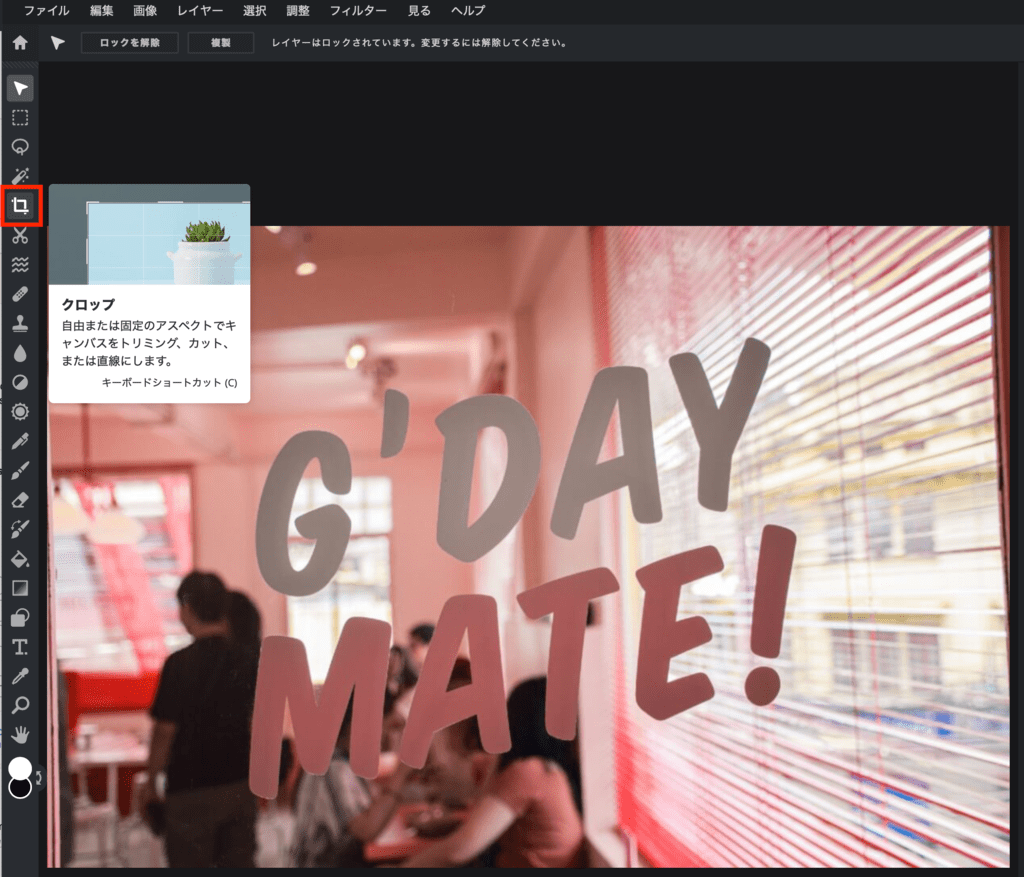
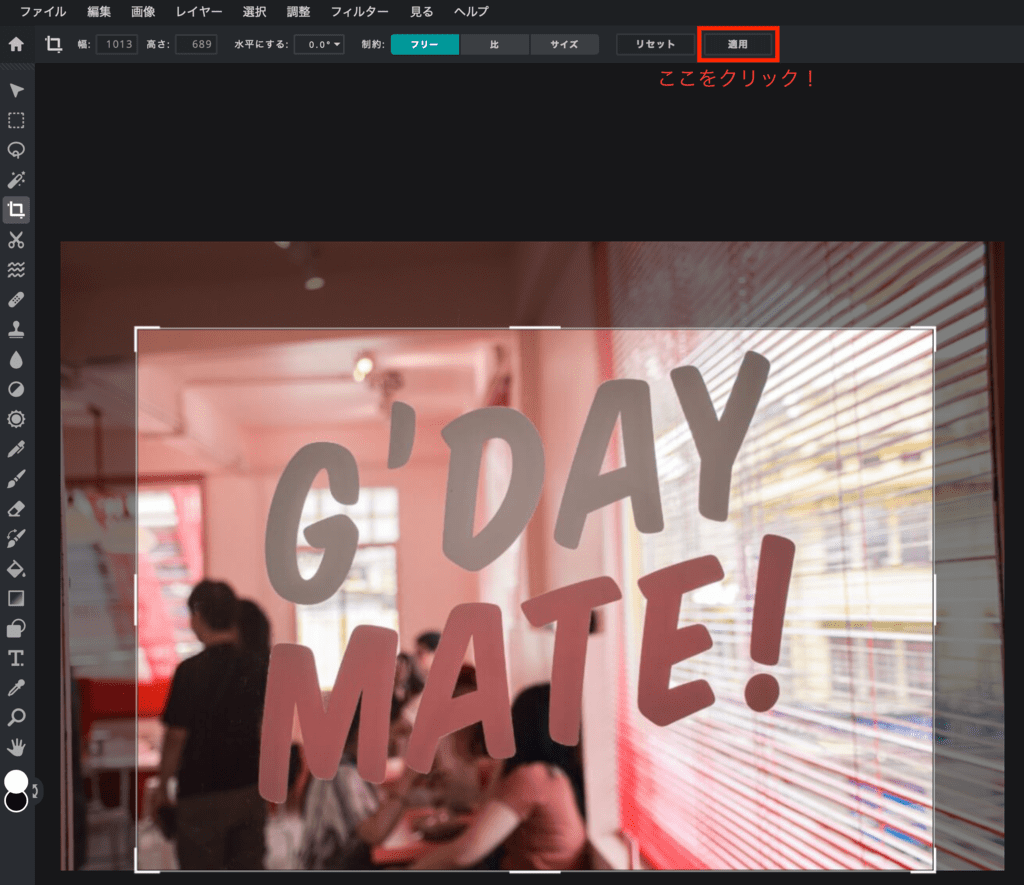
取り込んだ画像に文字入れをする方法
取り込んだ画像に文字入れをするには、左のメニューから「テキスト」を選んで画像をクリックします。
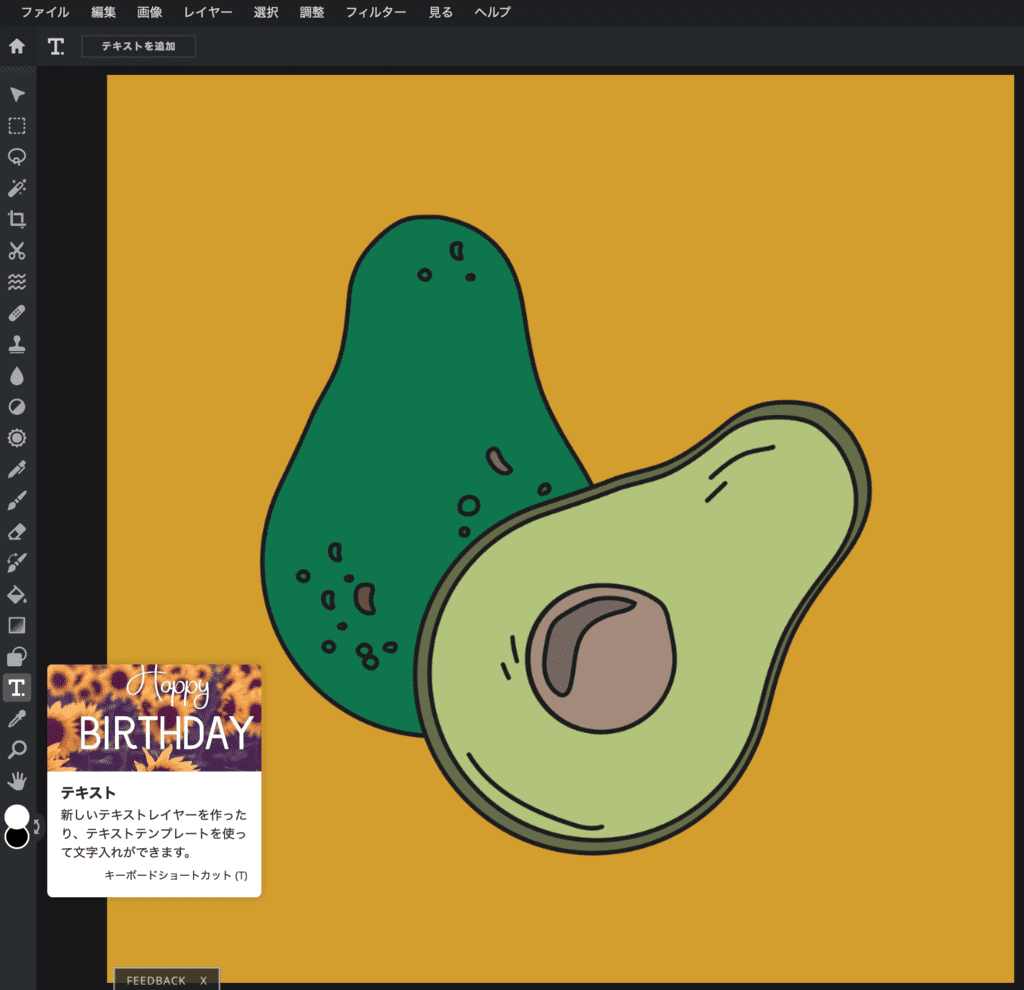
するとPixlr Editorが「Do you want to add a new Text layer?」と聞いてきます。ここで「Add」を選択すると、テキスト入力ボックスが画像の上に表示されます。
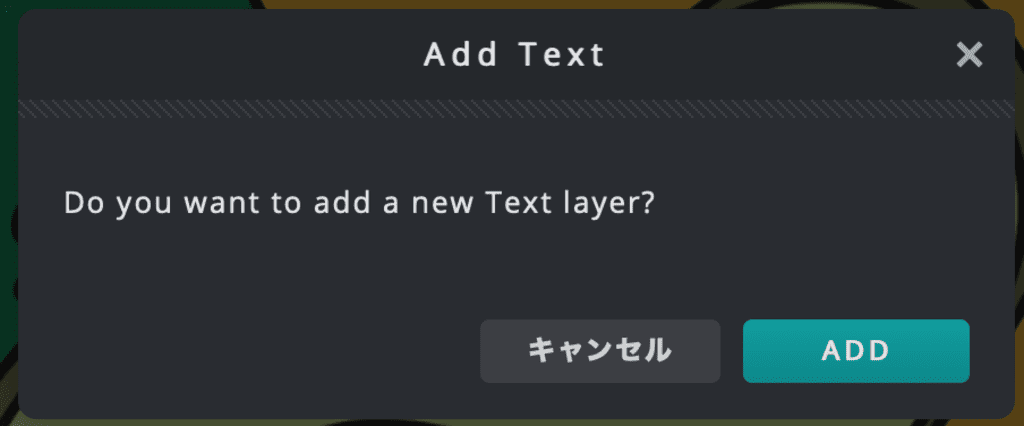
テキストの位置は入力後自由に変更できますし、テキストサイズや色も上のツールバーを使って自由に変更できます。ボックスの上にある丸印をクリックすれば、テキストの角度も自由に変えられます。
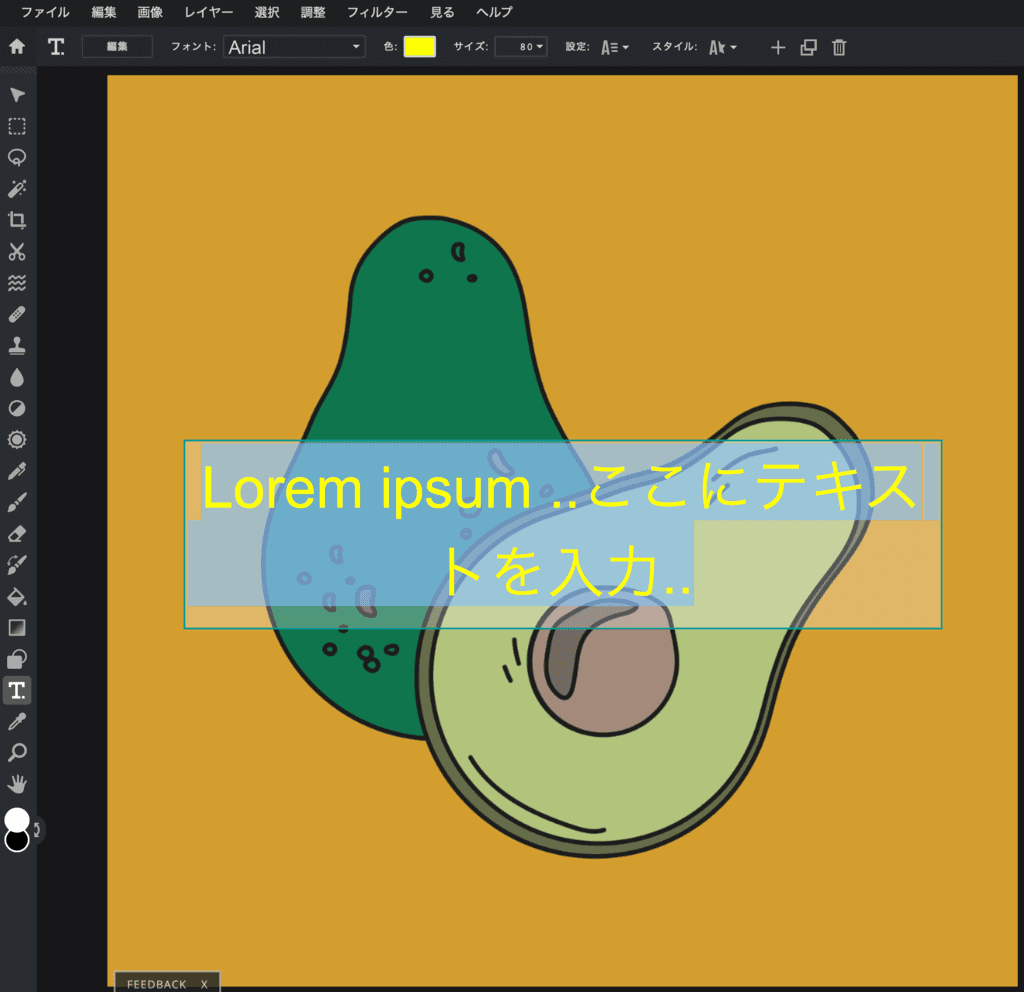
ただ問題は、デフォルトで日本語フォントが入っていないんですよね。そこで…
Pixlr Editorに日本語フォントを追加する方法
Pixlr Editorに日本語フォントを追加する方法もお伝えします。そのためには、まずは使用する日本語フォントをダウンロードしておかなければなりません。
今回は明朝体を追加することにして、あらかじめ明朝体フォントをダウンロードしておきます。Pixlr Editorに戻ってテキストボックスを選択し、上のツールバーからフォントを選択して、一番下にある「ADD LOCAL FONT」という緑のボタンをクリックします。
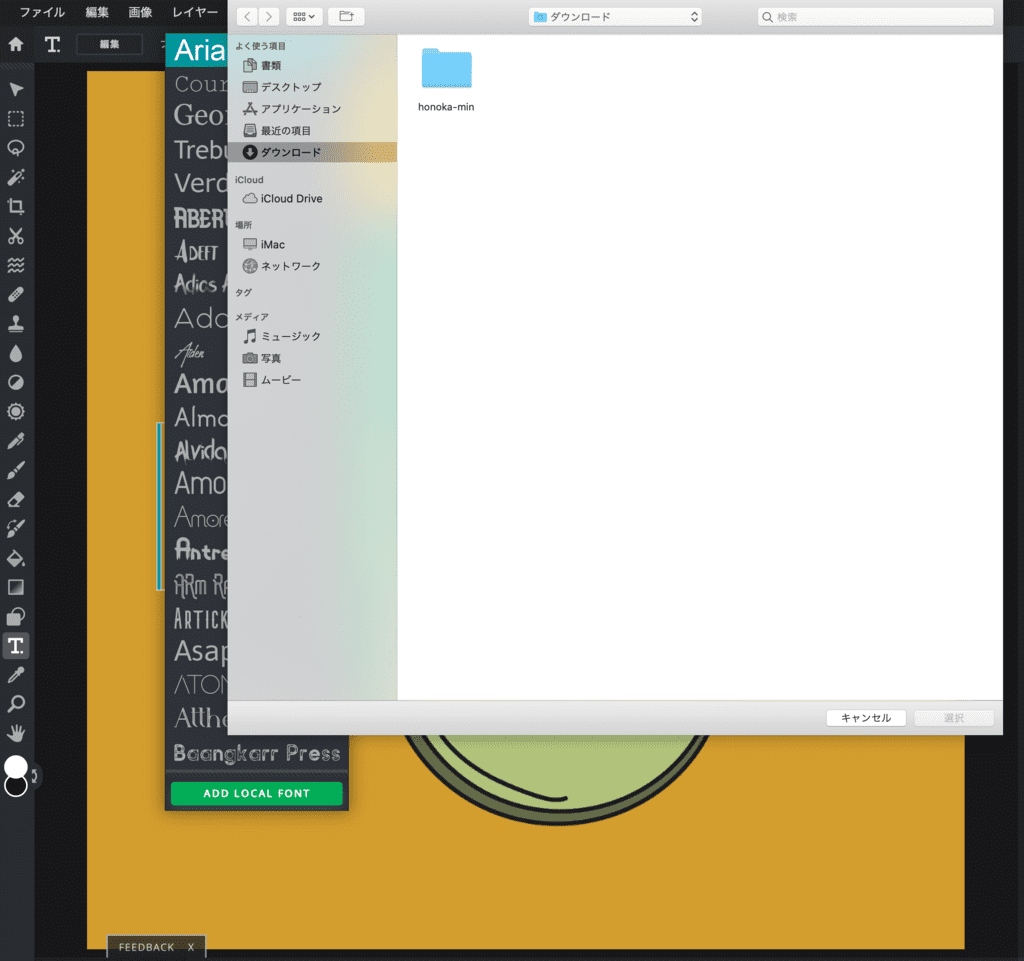
そして、ダウンロードしておいたフォントファイルの中からttf拡張子ファイルを選択します。
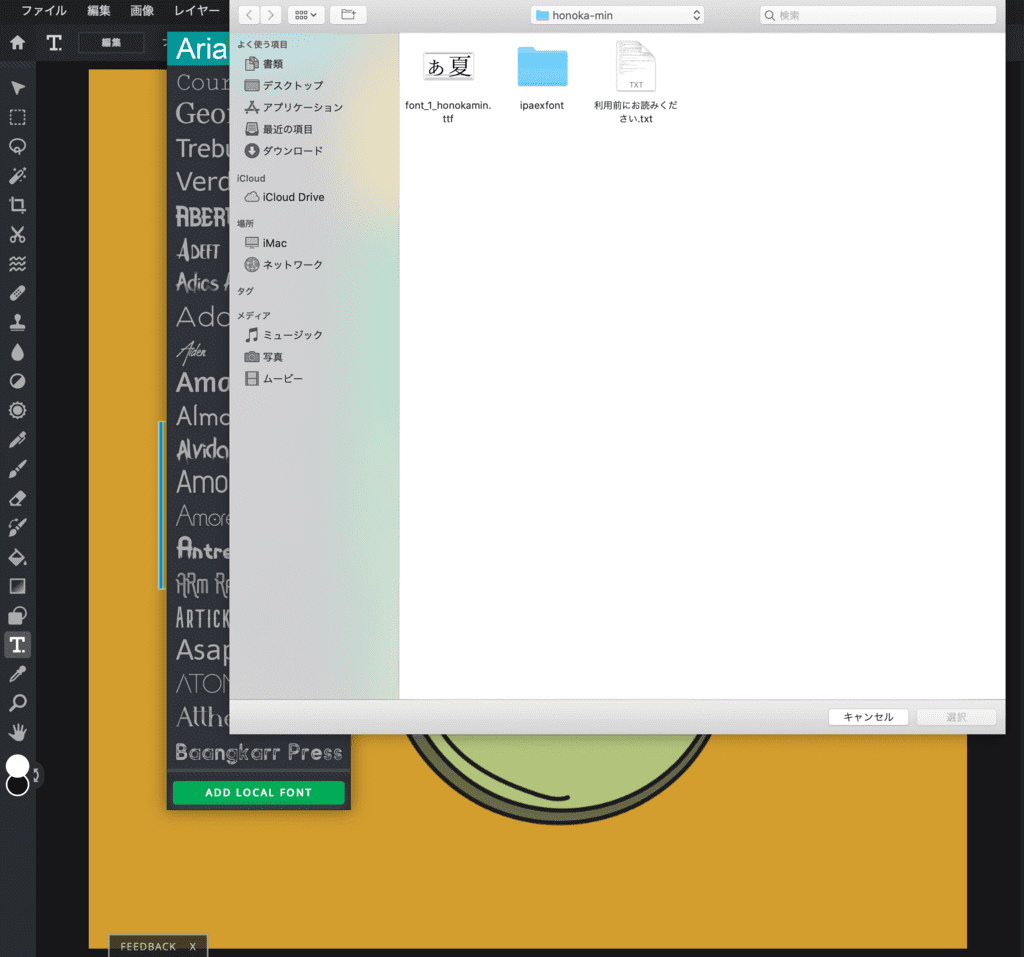
うまくファイルが取り込まれたら、フォント選択リストの一番上に追加したフォントが表示されます。
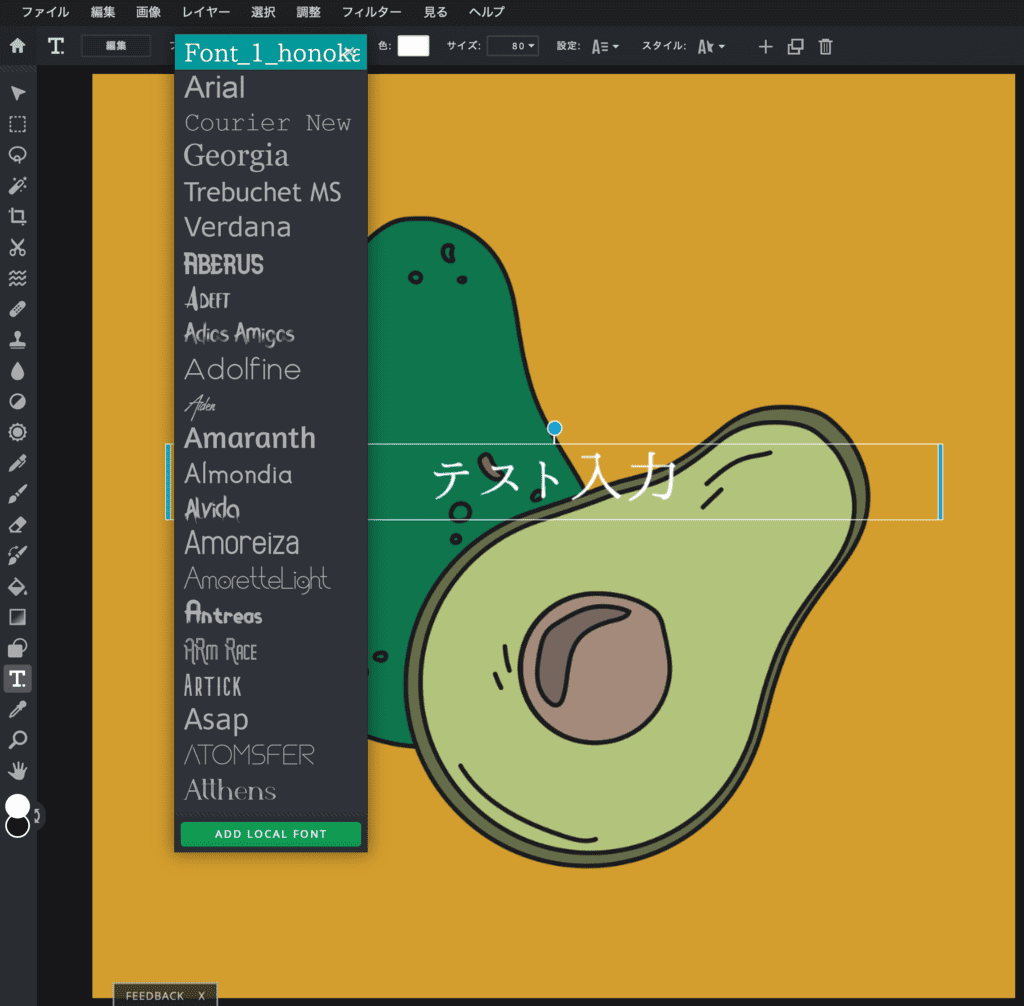
画像中の文字の色を変える方法
画像中の文字の色を変えるには、まず左側のメニューから「スイッチカラー」を選択します。
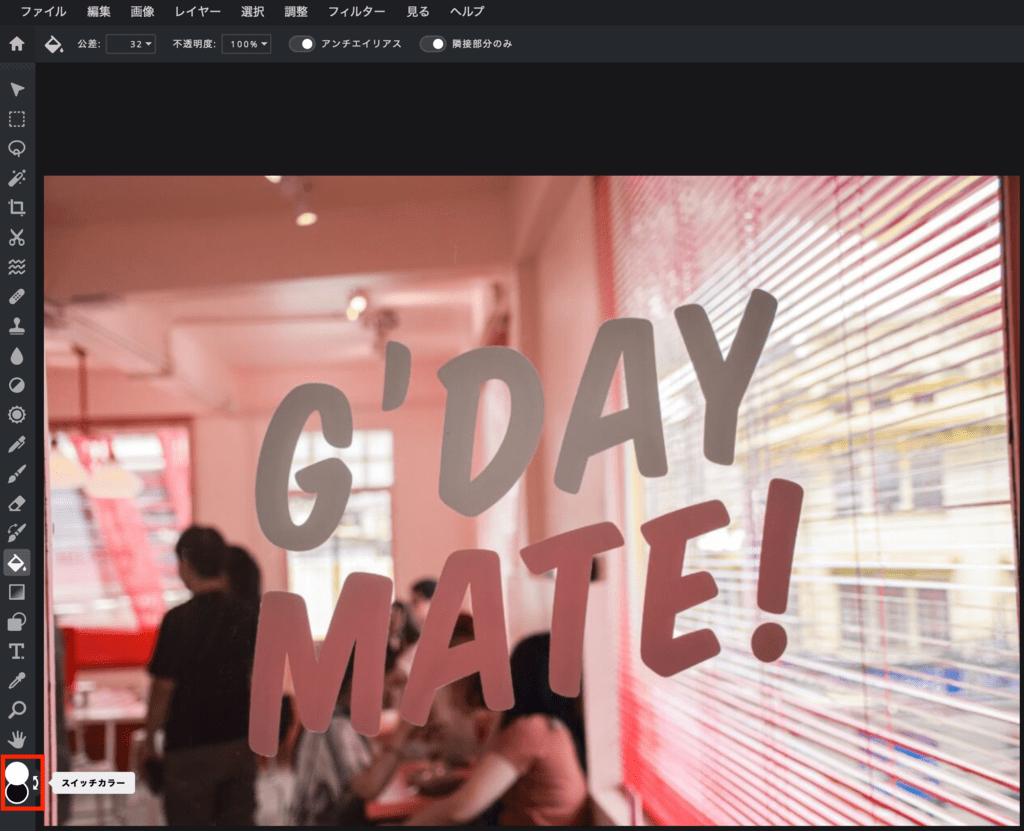
表示されたカラーピッカーで好きな色を選択して…
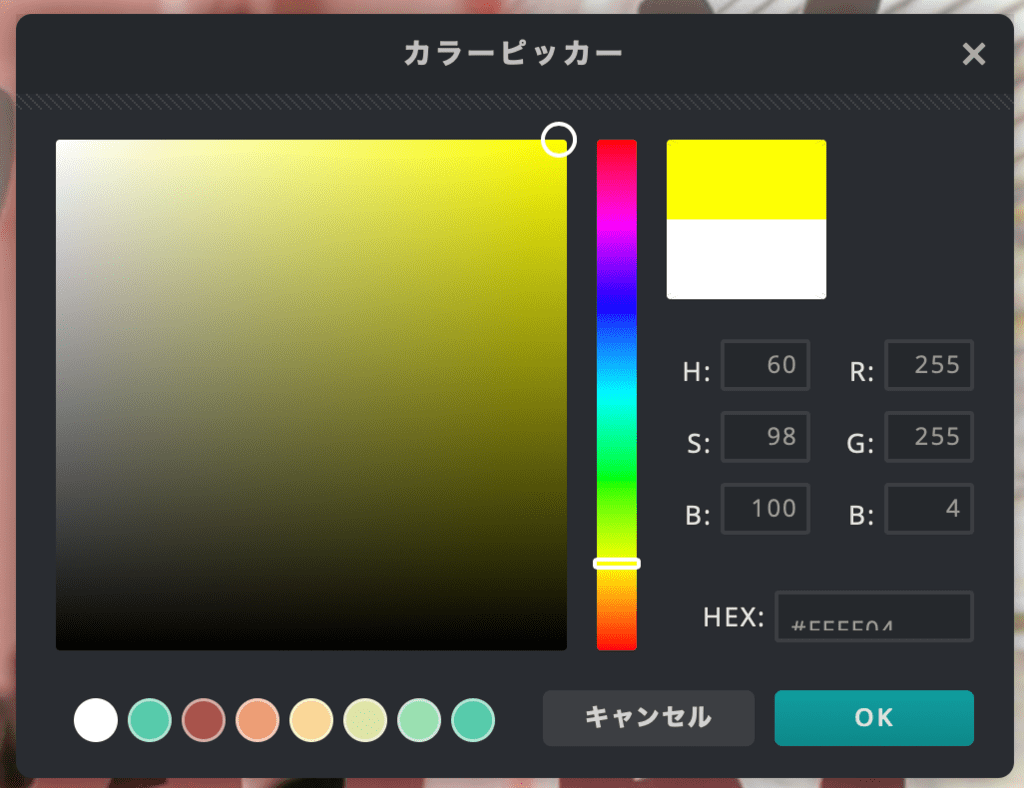
メニューから「塗りつぶし」を選択して色を変えたい文字をクリックします。
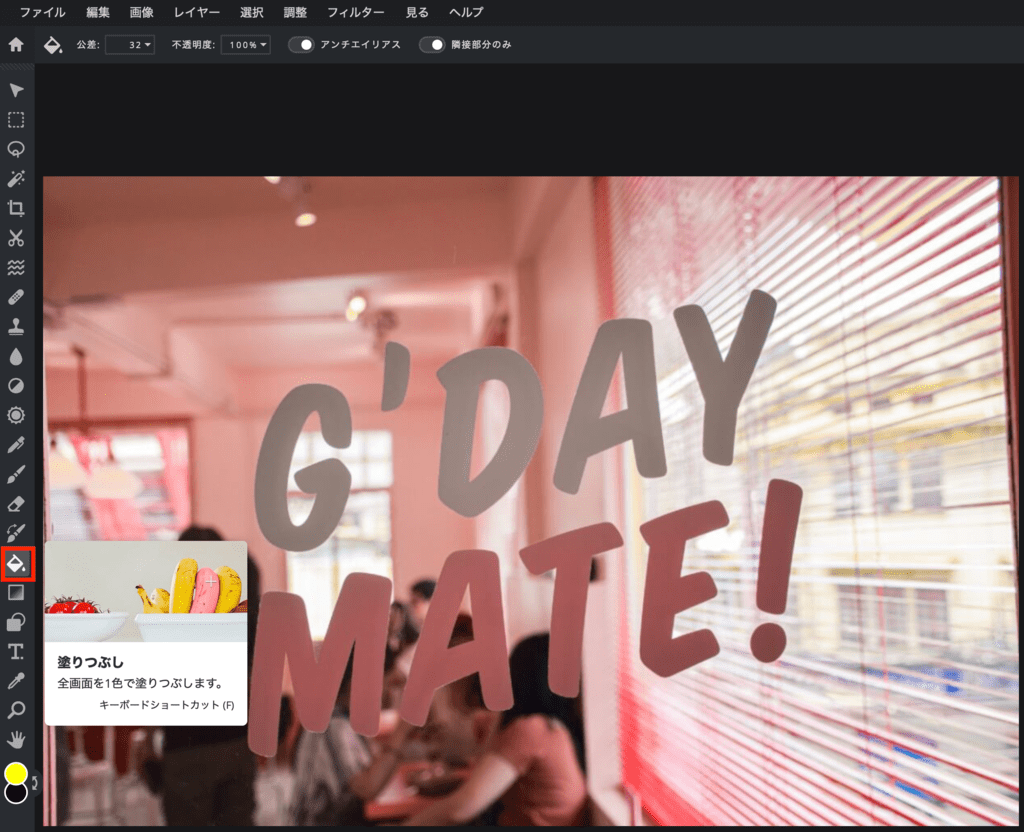
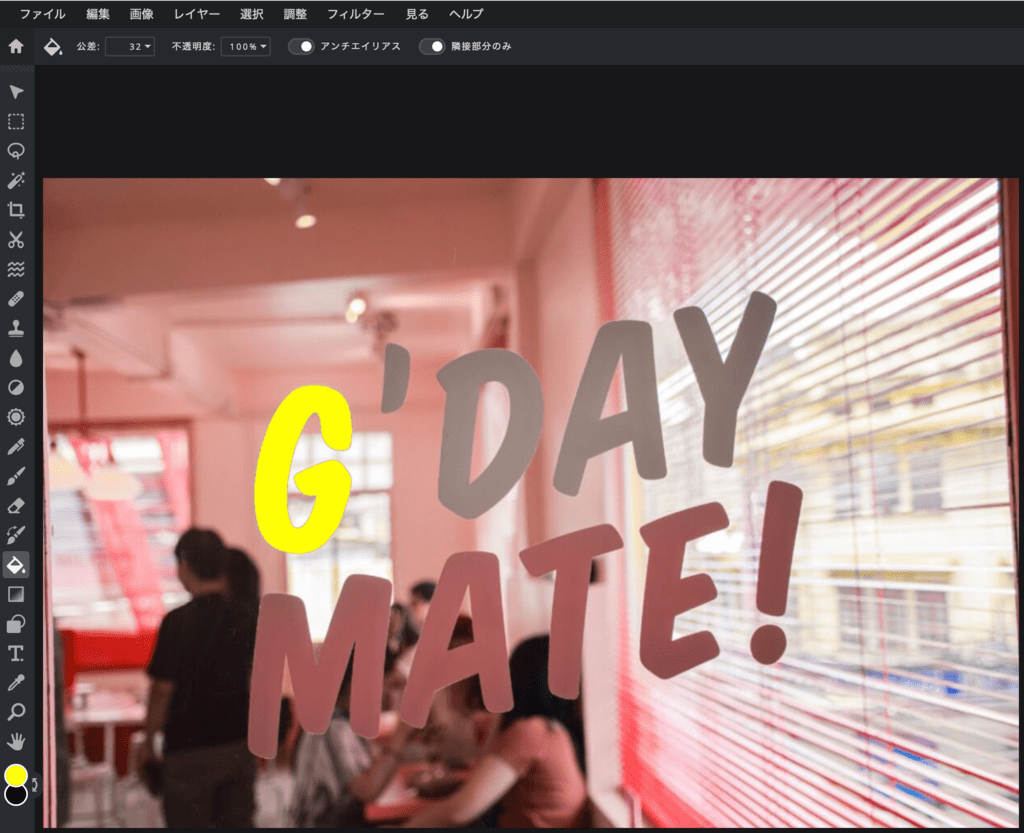
画像の背景を透過させる方法
画像を取り込んだ後に、右側のレイヤーの下にある「背景」に表示された鍵マークをダブルクリックして鍵を外します。
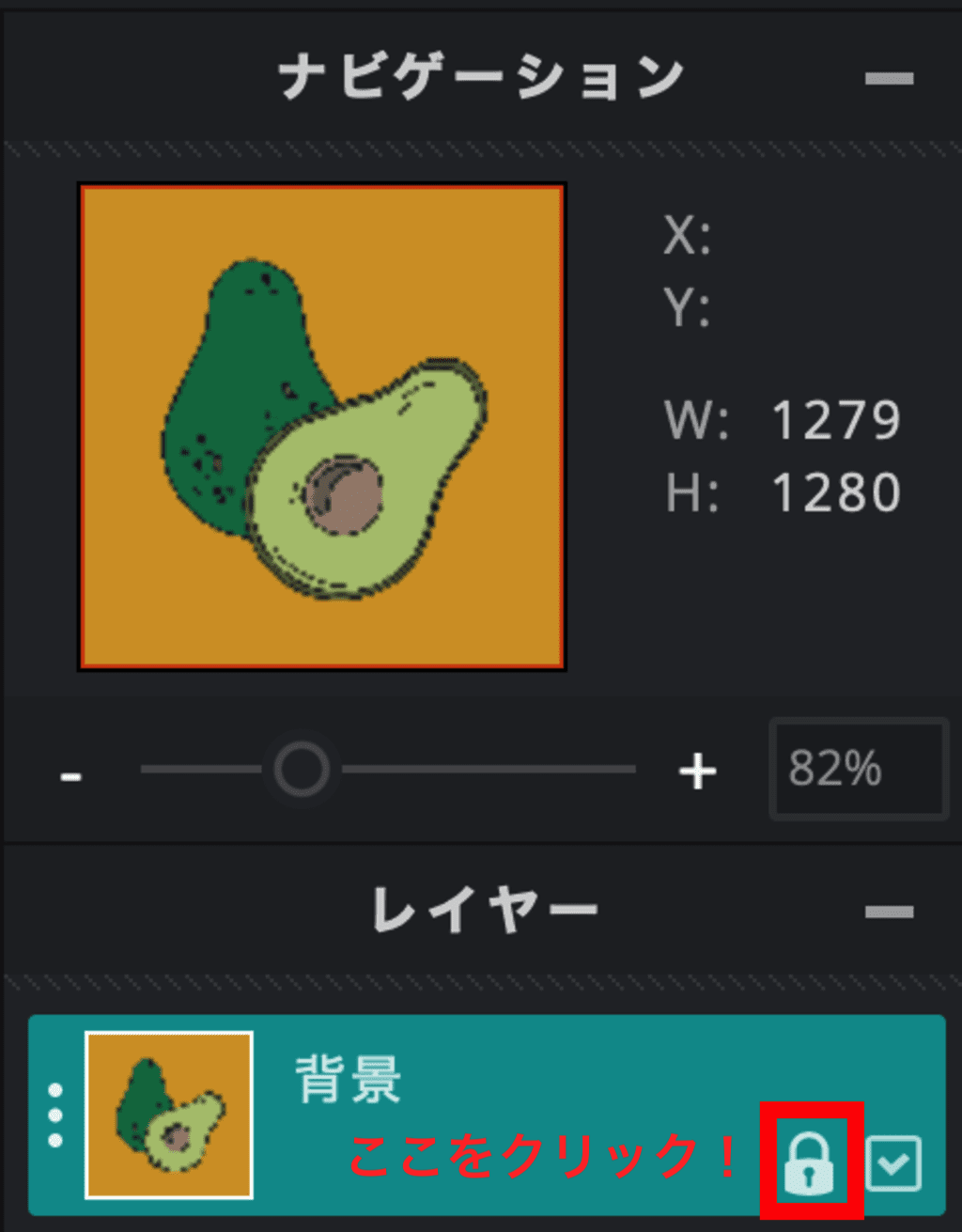
次に、左のメニューから「ワンド選択」をクリックして…
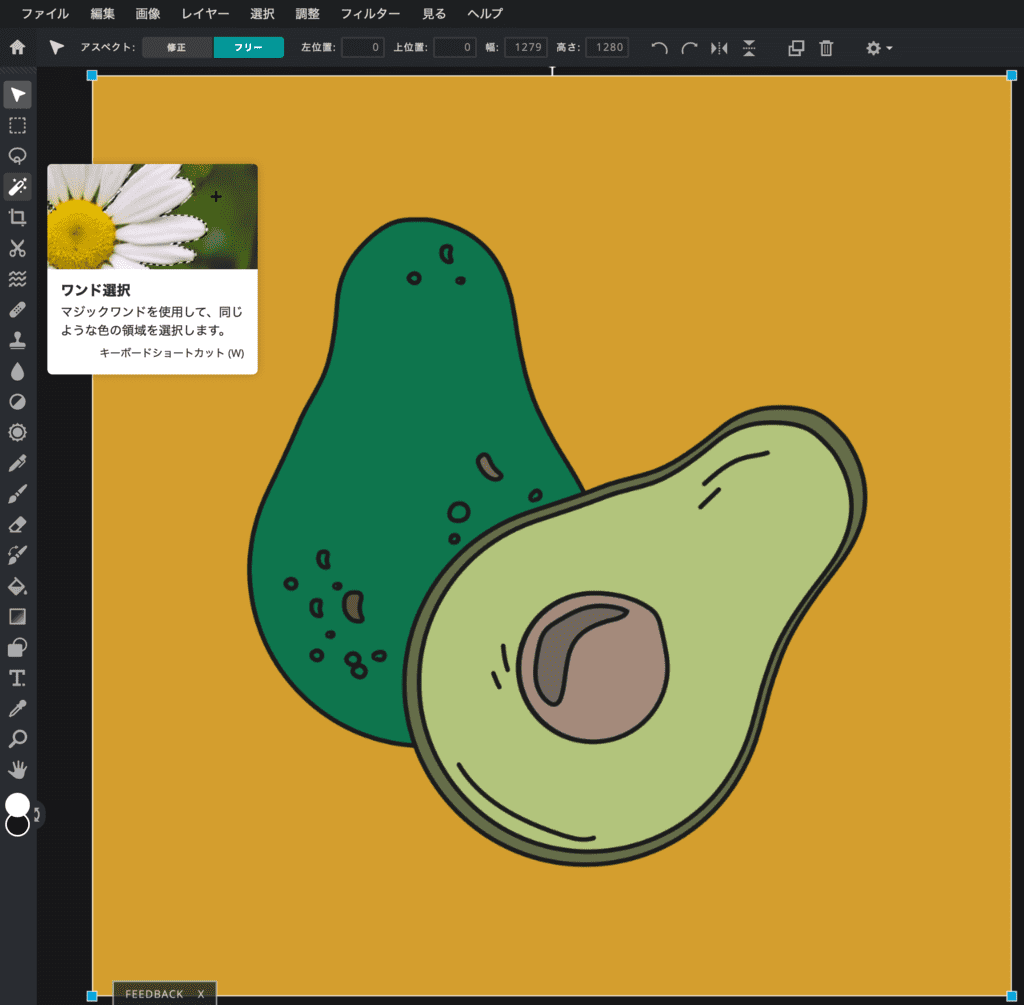
透過させたい背景にポインターをあわせてクリック…
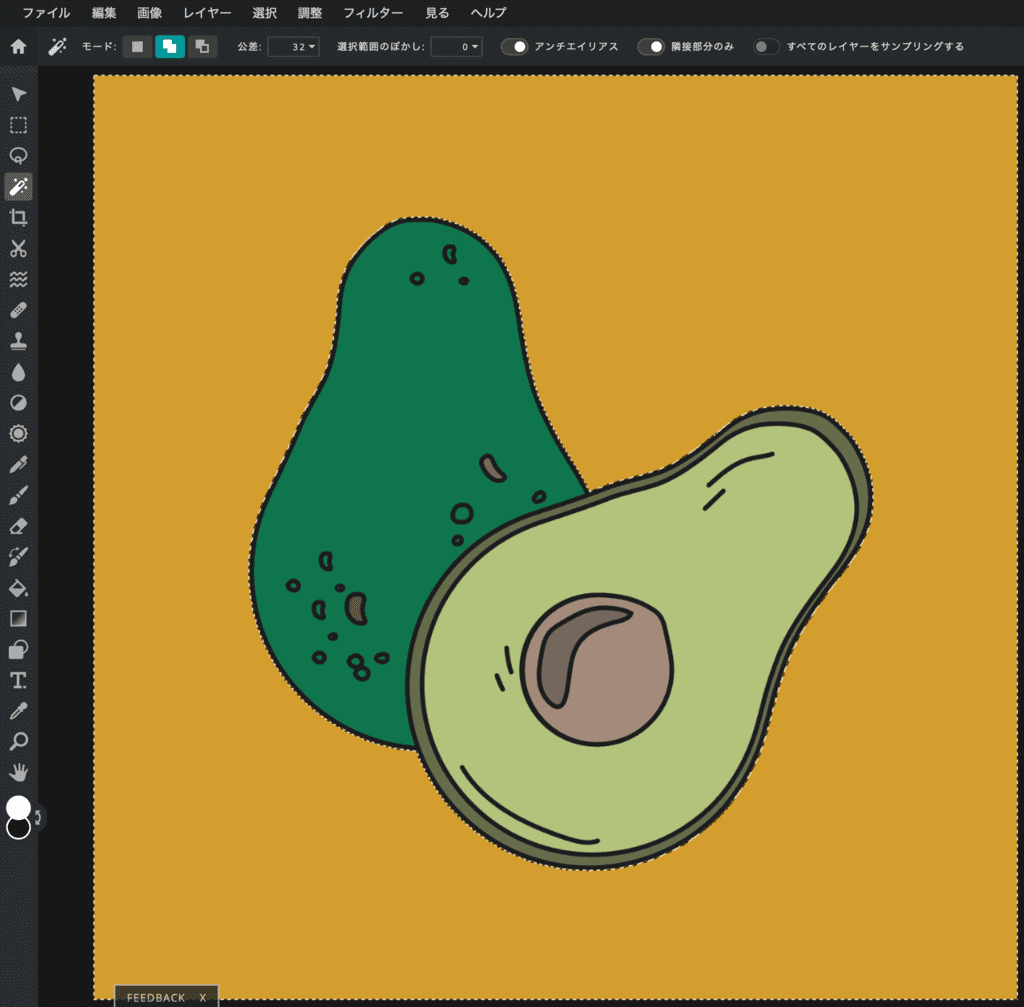
そしてキーボードのdeleteキーを押すと、背景を透明にすることができます。
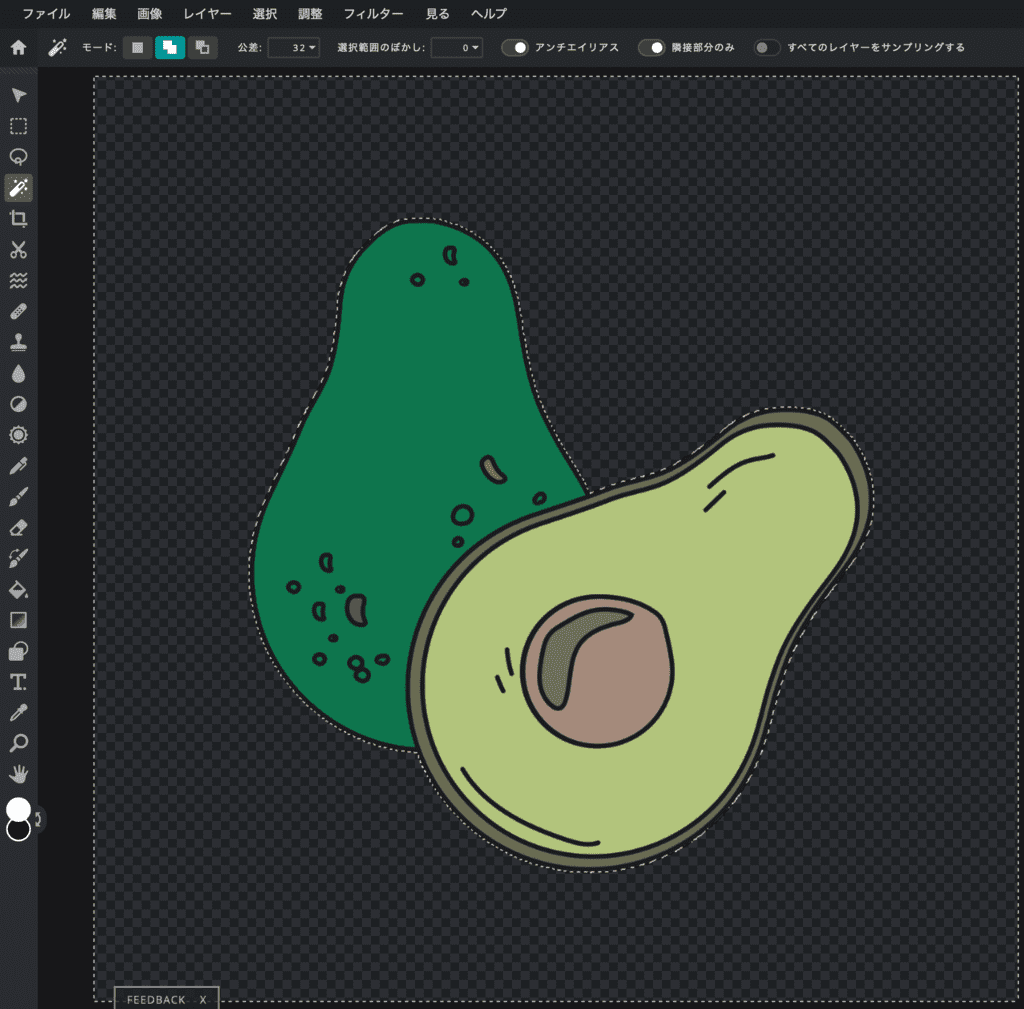
背景が市松模様に変わったら、画面上部のメニューバーから「ファイル >> 保存」をクリックします。
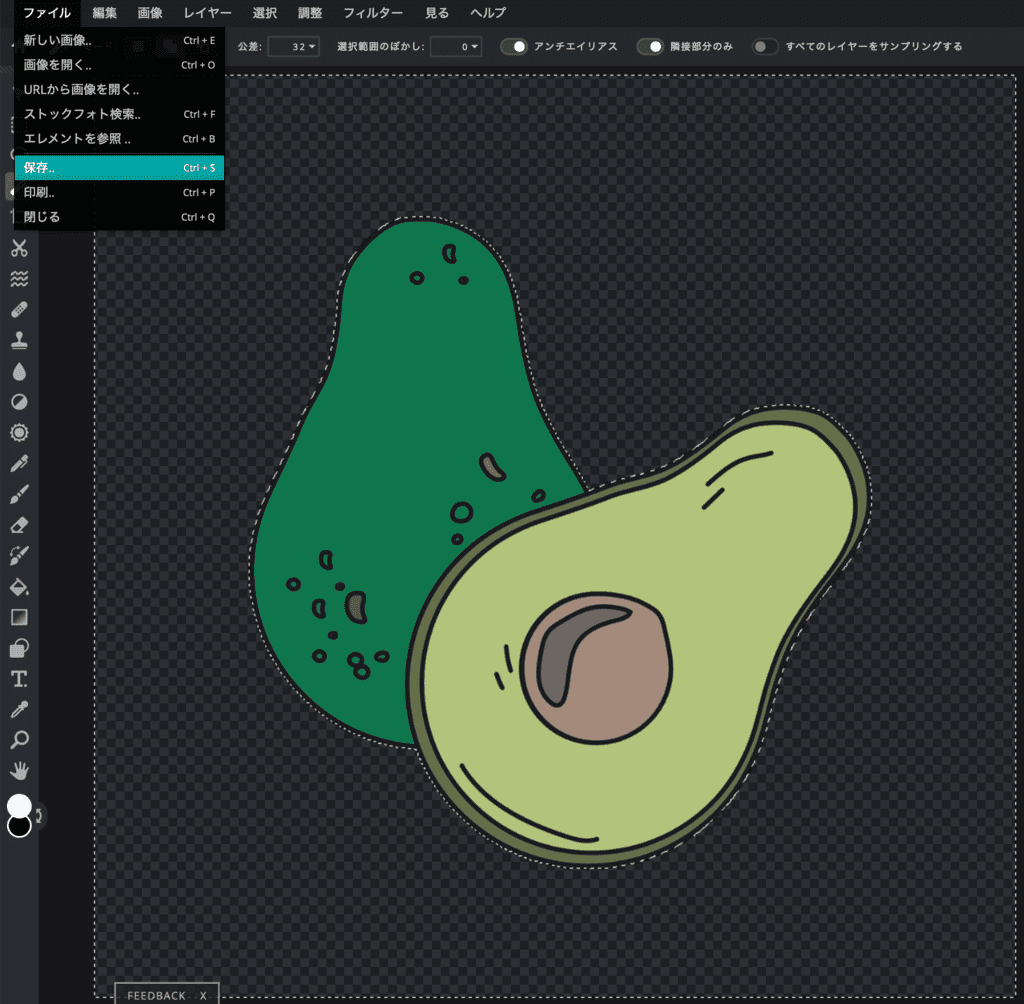
ファイルタイプをPNGに選択、ファイル名と幅、高さを任意に設定して「ダウンロード」をクリックすれば、背景が透明化されたPNGファイルが作成されます。
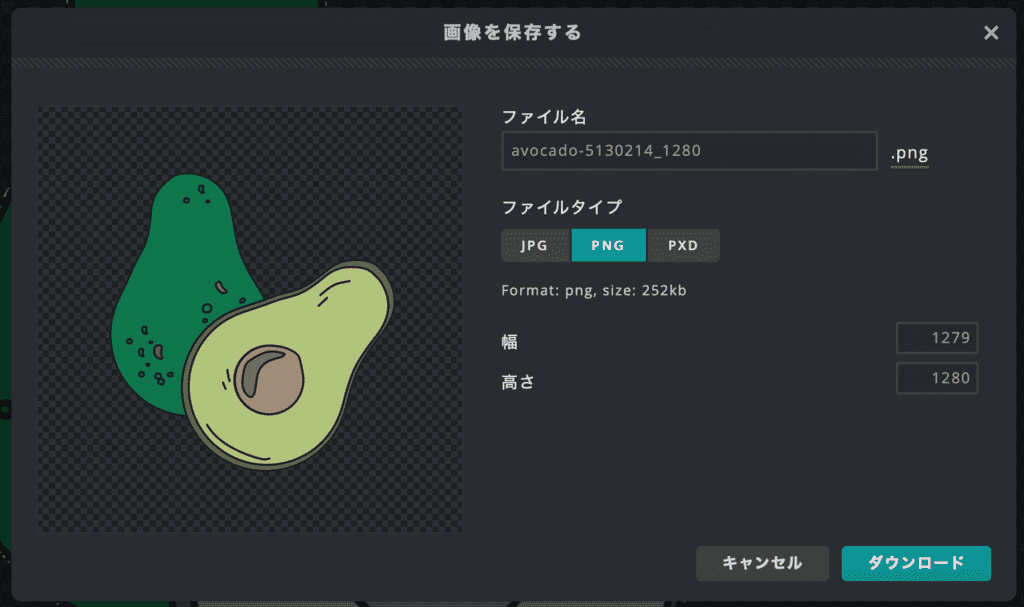
画像にモザイクやぼかしを入れる方法
まず、画像全体にモザイクを入れる方法をご紹介します。上のツールバーで「フィルター >> ピクセレート」を選択し、バーでモザイクの強さを調整します。
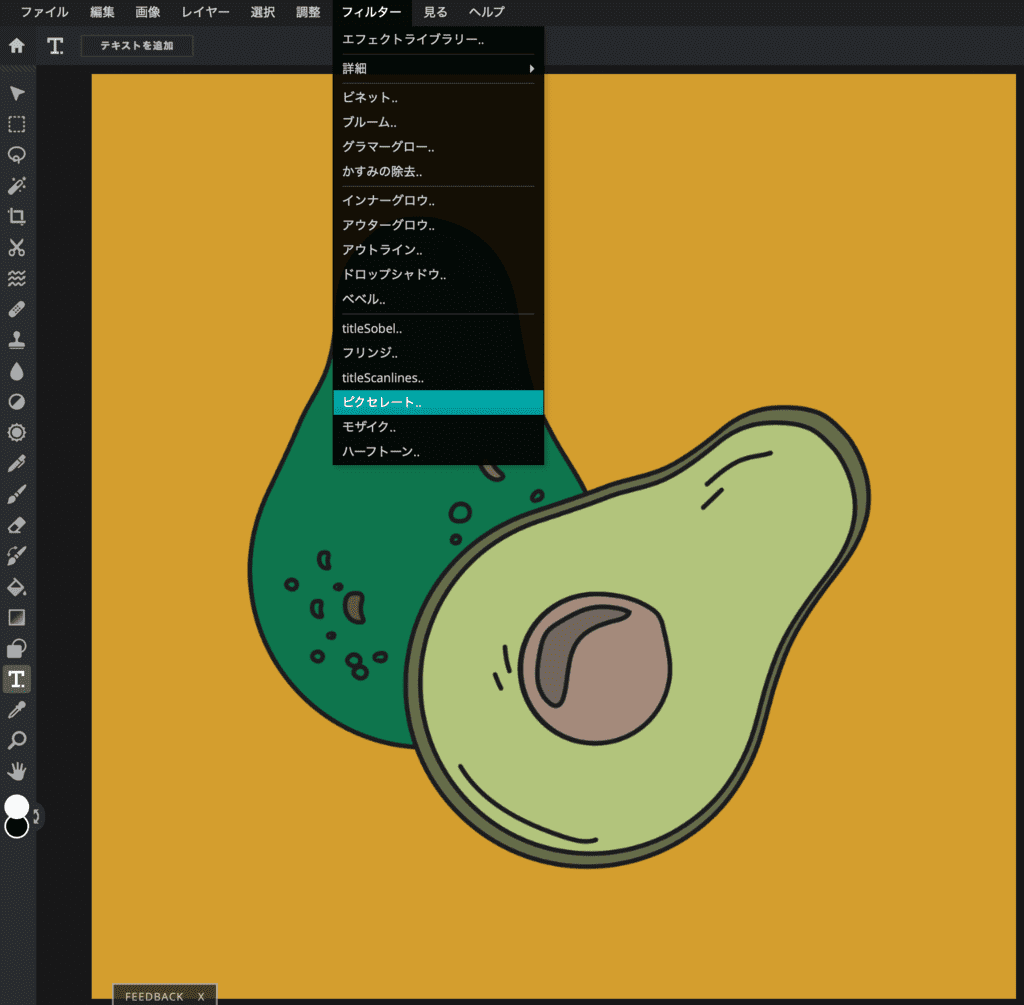
ピクセレートの下の「モザイク」でもモザイク処理はできますが、僕たちが普段見るモザイクとはちょっと違った処理になります。一方、モザイクではなくぼかしにしたい場合は「フィルター >> 詳細 >> ぼかし」で処理できます。
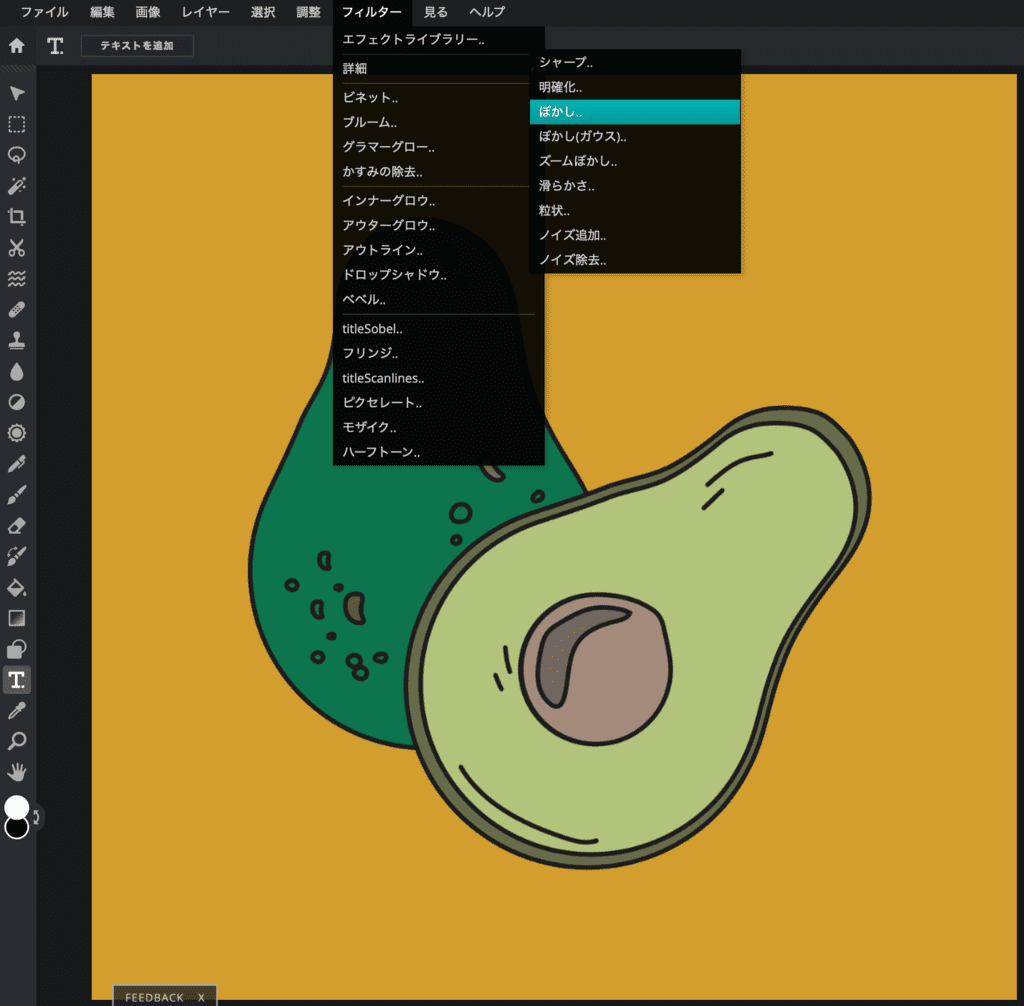
画面の一部のみにモザイクをかけたい場合は、「投げ縄選択」などでモザイク をかけたい範囲を指定して「フィルター >> ピクセレート」を選択します。
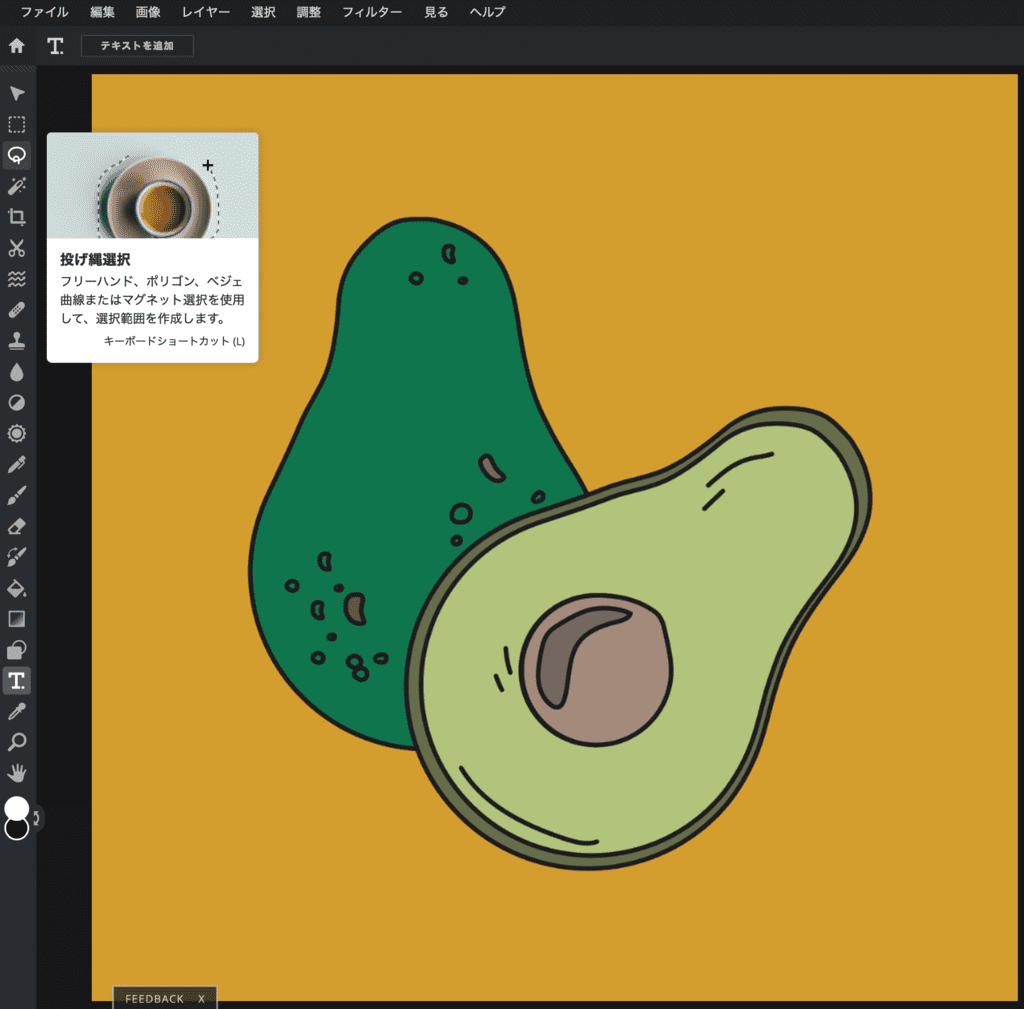
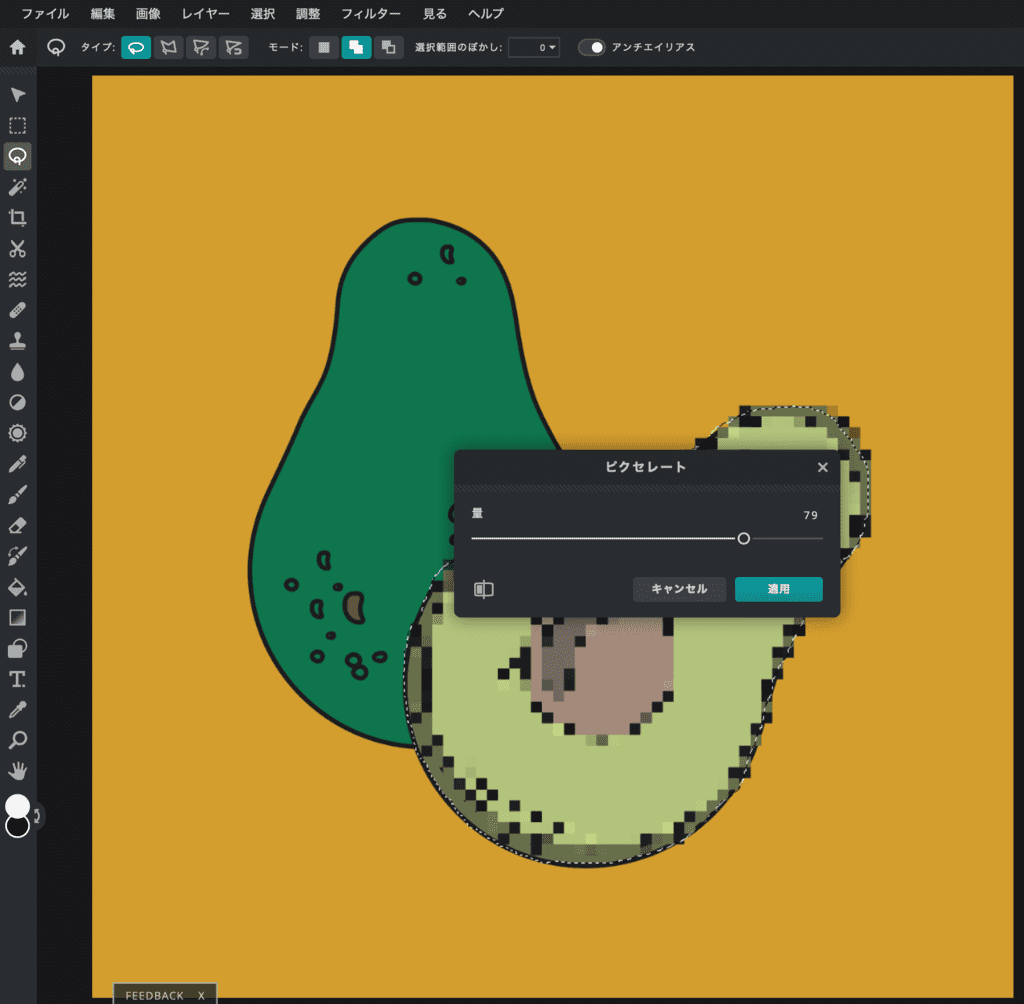
逆に選択範囲以外にモザイクをかけたい場合は、範囲を選択した後で画像上で右クリックして、「選択を反転」させることで同様の処理を行えます。
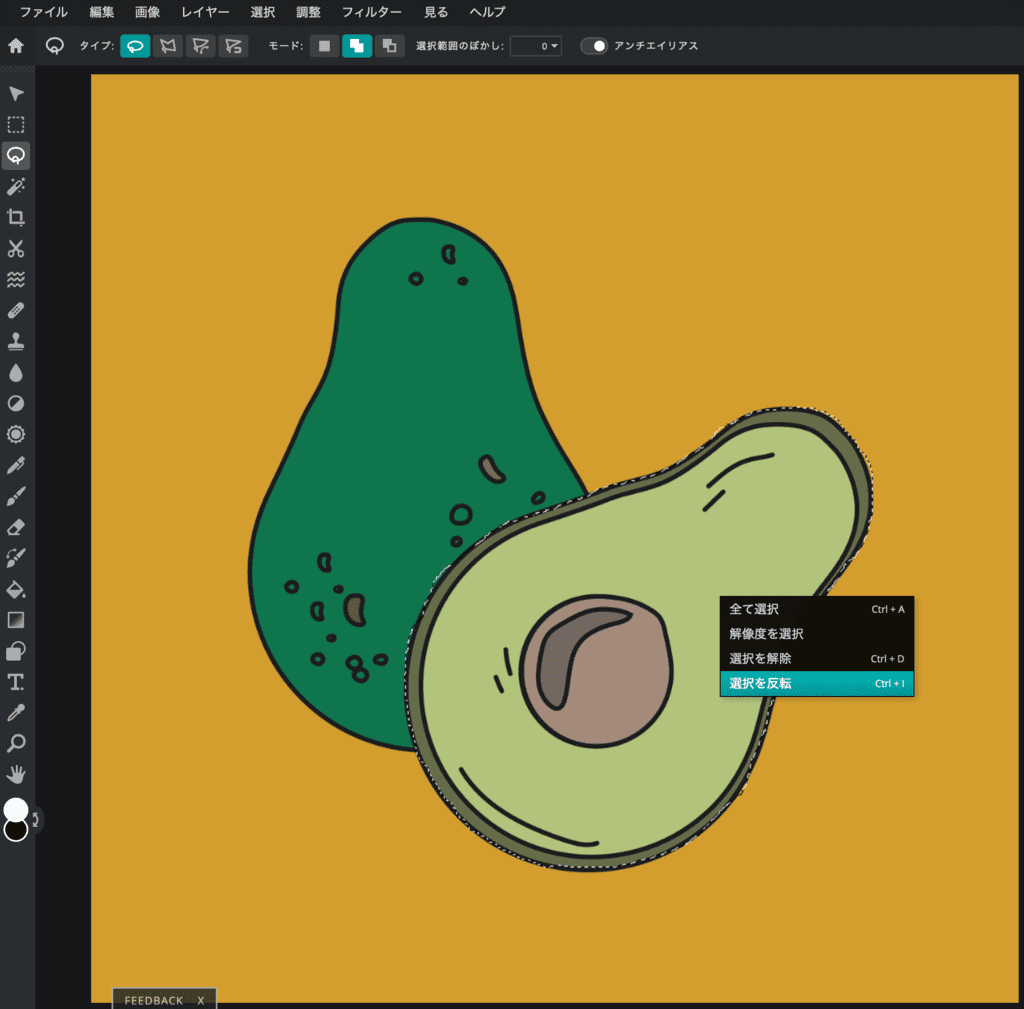
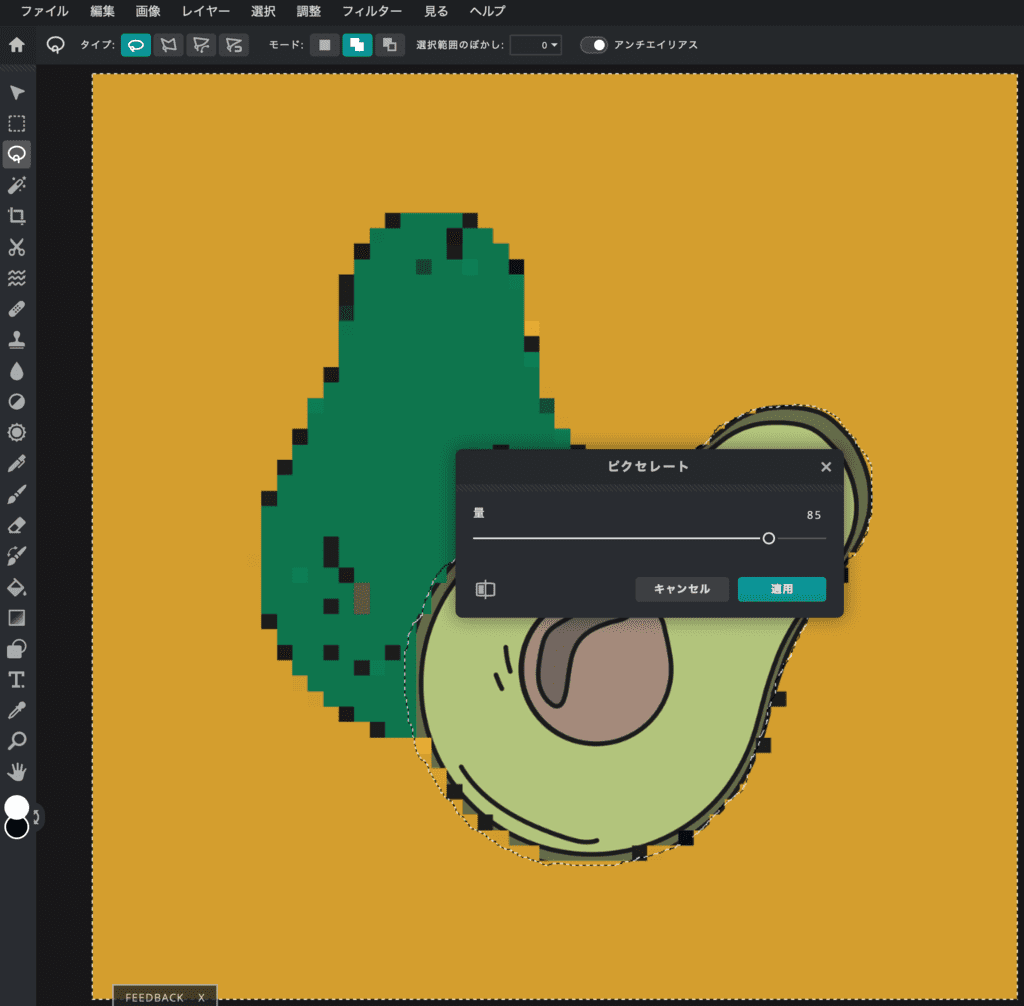
複数の画像を重ねて1枚に合成する方法
複数の画像を重ねて1枚の画像に合成するには、まず背景の画像を表示させた状態で「レイヤー >> レイヤーで画像を追加」を選択し、上に重ねる画像を取り込みます。
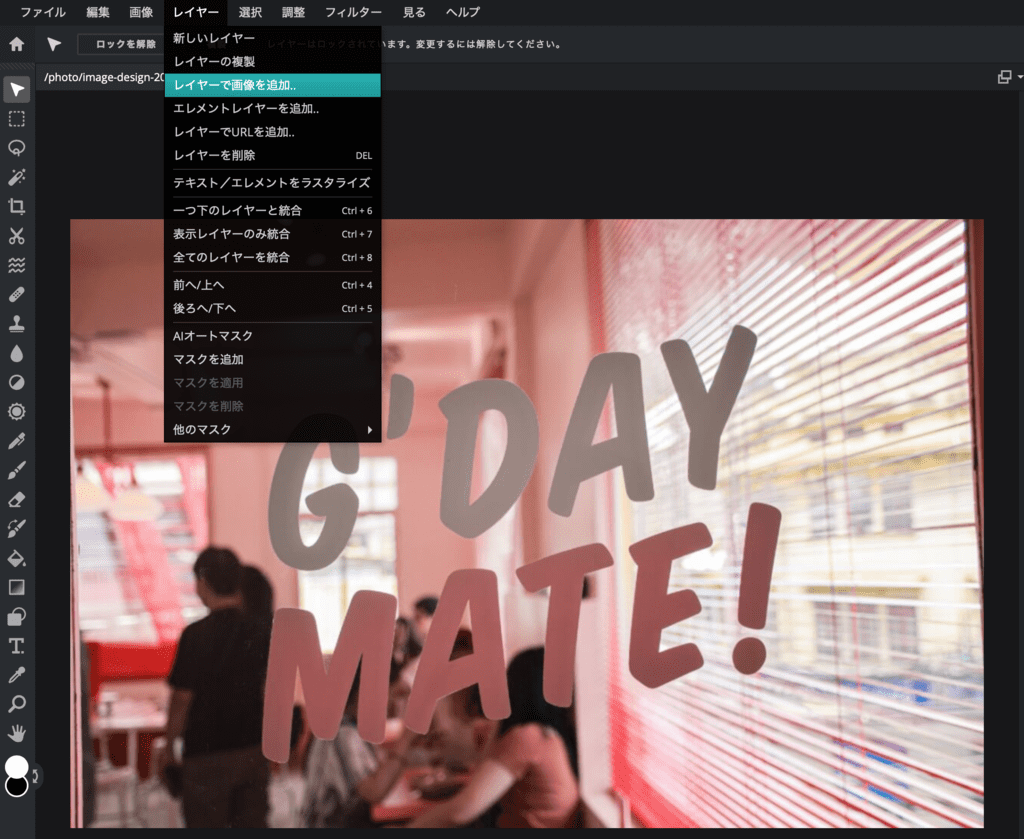
すると、背景画像の上に取り込んだ画像が重なって表示されます。右のナビゲーションで取り込んだ画像を選択すると、取り込んだ画像のサイズや位置を調整できるようになりますので、お好みの画像サイズに調整して好きな場所に貼り付けましょう。
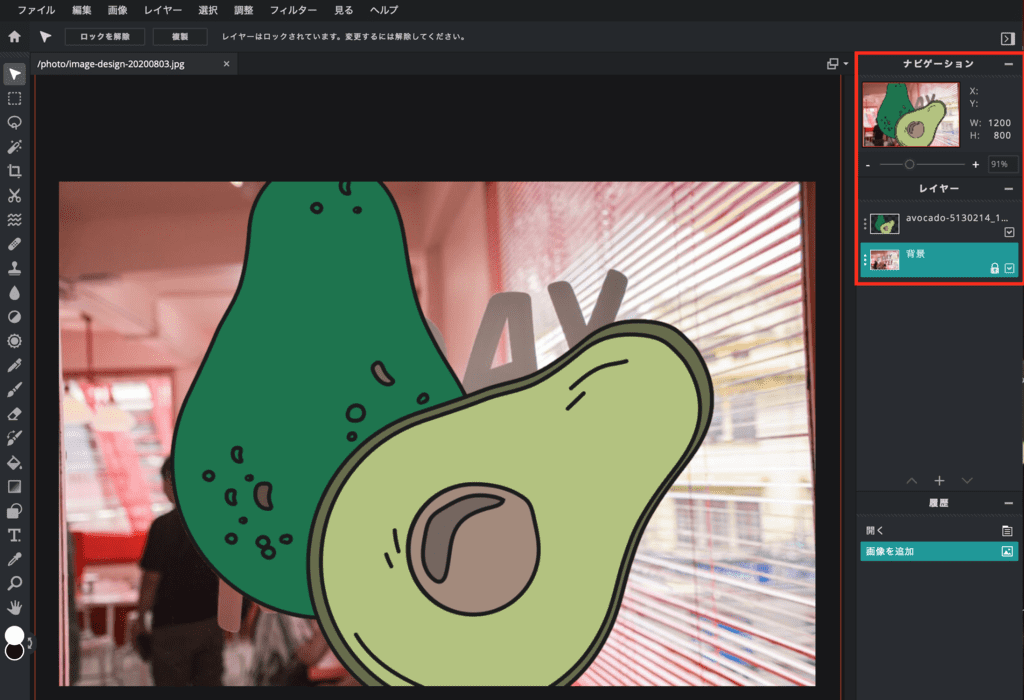
重ね終わったら「ファイル >> 保存」を選択して、好きなフォーマットを選択してダウンロードをクリックすれば、重ね合わせた画像のファイルが手に入ります。
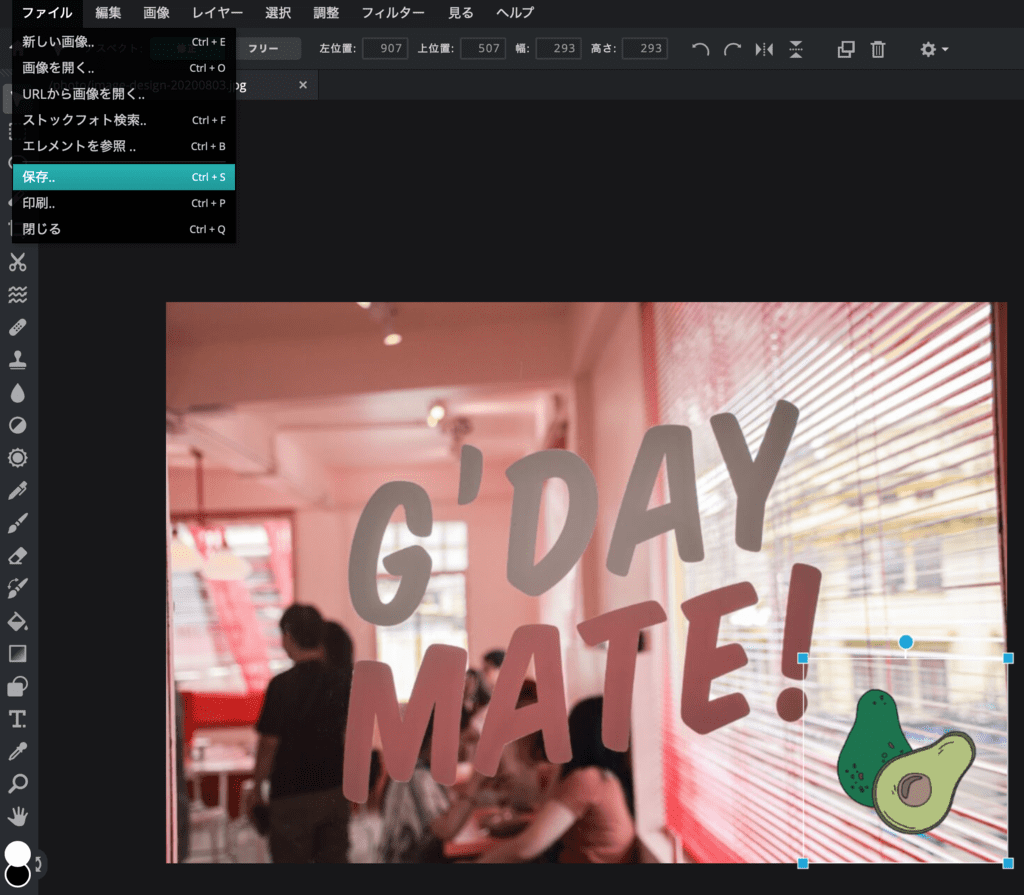
まとめ
いかがでしたか?多機能すぎて1つの記事では使い方をまとめ切れませんが、多くの人が困っている部分については説明できたかと思います。あとはあなた自身でいろいろ試してみてください。
Pixlr Editorの使い心地はいかがですか?使ってみた感想や今回紹介しきれなかった便利な機能(有料版の情報も大歓迎)など、何か追加情報がありましたら下のコメント欄に一言お願いします。

大堀 僚介(Ohori Ryosuke)
AWAI認定コピーライター
SEO contents institute認定コピーライター
何事も“超一流の専門家から学ぶ”をポリシーとしており、コピーライティング業界で世界最高の権威である全米コピーライター協会(AWAI)でライティングの基礎を習得後、SEOコピーライティングのパイオニアHeather-Lloyd Martin、コンテンツマーケティングの世界的第一人者Brian ClarkにWebコピーライティングを学ぶ。
さらにAWAIでビジネス用Webサイト作成スキルを習得、知識ゼロの状態から自社サイトSuper Clear Contentsを立ち上げる。その経験とインターネット業界の動向をふまえて、個人事業主や副業サラリーマンに向けて最新のビジネス用Webサイト構築方法を提供している。
コメントを残す