WordPressのテーマ変更:事前に知るべき注意点と失敗しない変更方法
WordPressサイトでは、誰でも簡単にサイトのデザインを変更できるのが大きな魅力の1つです。とりあえず無料のテーマでブログを始めたけれど、もうちょっとカッコいい有料テーマに替えてみようか…というあなたの望みも、WordPressならほんの数分で、プログラミングの知識なしでできてしまいます。
でも、実際にはテーマの変更はできてもデザインが変わる、前のテーマで設定しておいたことが消える…などといった悪影響も十分に起こり得ます。それを知らずにテーマ変更して「やっちゃった…」ということにならないように、この記事ではWordPressのテーマ変更で起こりうるトラブルと、その対処法について説明していきます。
目次
WordPressのテーマの変更ができない時、多くはプラグイン が原因
まずはWordPressのテーマが変更できない時の原因と対策についてお話ししておきます。
もしWordPressの管理画面から正式な手順を踏んでもテーマの変更ができない時は、一旦すべてのプラグイン を停止した状態でテーマを変更できるかどうかテストしてみましょう。WordPressで起こりうる問題にはプラグイン が関わっていることが多く、プラグインを全停止した状態でテーマが変更できるなら、原因はあなたがインストールしているプラグイン のどれかということがわかります。
対策法:プラグイン とテーマとの相性を1つ1つテストしていく
原因がプラグイン であることがわかったら、プラグイン全停止の状態から1つずつ(あなたが必要としている順に)プラグイン を有効化して、再度テーマの変更を試みます。そして、そのプラグイン が大丈夫なら、次に大事なプラグイン を有効化してテーマの変更…というように、1つずつプラグイン が有効化された状態でテーマが変更できるかどうかテストを進めていくのです。
このテストを進めていけば、新しいWordPressテーマと相性の悪いプラグイン が特定できます。テーマあるところでテーマを変更できなくなったら、そのプラグイン が原因である可能性が高いということになります。そのプラグイン 以外をすべて有効化して問題なくテーマ 変更できるようなら、同じ機能を持つ別のプラグイン を探せばOKです。
もし、残りのプラグイン を有効化してテーマ変更ができなくなるようなら、2つ以上のプラグイン が原因になっていることになります。その場合は引き続きテストを続けて、原因となる他のプラグイン も探し出していきます。
WordPressサイトのテーマ変更で起こりうる不具合
何も知らずにうっかりWordPressのテーマを変更すると、これからお話しするようないくつかの不具合があなたのサイトに起こることがあります。
不具合1:ナビゲーションメニューが崩れる
WordPressには、ナビゲーションメニューを簡単に表示させるためのシステムがあらかじめセッティングされています。ですが、そのナビゲーションメニューをサイトのどこに表示させるかは、それぞれのテーマによって違います。
このため、新しいテーマでは新しい場所にナビゲーションメニューを再設定しなければなりません。新テーマを使うときには、テーマのアップロード後に改めてナビゲーションメニューの設定を行いましょう。
不具合2:サイドバーが崩れる
ナビゲーションメニューと同じように、サイドバーも古いテーマから新しいテーマに置き換えられてしまいます。
今までサイドバーに使っていたウィジェットは、ウィジェット設定画面の下の方にある「使用されていないウィジェット」の欄に追いやられます。新テーマに移行したら、今まで使っていたウィジェットを探し出して、新テーマのサイドバーに再設定しましょう。
不具合3:カスタマイズした設定が消える
フリーテーマから有料の高機能テーマまで、それぞれのテーマで異なったカスタマイズオプションが設定されています。そのテーマ独自のカスタマイズ設定は別のテーマに変更した途端に消失しますが、場合によってはサイトロゴやファビコン、背景画像にまでその影響が及ぶことがあります。
カスタマイズ設定が消えてしまった場合、新テーマに同じ機能が備わっているならば話は簡単ですが、その機能が含まれていない場合には自分でコードを書かなきゃいけなくなる羽目になるかもしれません。
不具合4:テーマ限定のショートコードが消える
テーマによっては、そのテーマ限定のショートコードを使ってスライダーやギャラリー、ボタンなどを配置することができます。そうしたショートコードも、テーマを変更することで使えなくなってしまいます。
不具合5:Googleアドセンス広告の再設定が必要
Googleアドセンス広告の自動広告コードもテーマによって貼り付ける位置が違うので、テーマを変更した後には再設定が必要になります。ただ、コード自体はwebサイトごとに与えられているものなので、使うコードは前のコードと一緒です。Googleアドセンスの管理画面から自動広告コードをコピーして、所定の場所にペーストしましょう。
ここにご紹介したもの以外にも、独自でfunction.phpやcssに行ったカスタマイズなども消えてしまいます。
WordPressテーマの変更で影響を受けないもの
一方で、WordPressテーマを変更しても影響を受けないものもあります。
例えば、固定ページや投稿ページのコンテンツやタイトル、メタディスクリプション、カテゴリー設定など はテーマ変更の影響を受けません。昔作成したコンテンツは、新しいテーマでもそのまま使えます。その他、昔のテーマで使用したメディアファイル(画像やビデオ)も、新テーマにしたからって消えてなくなったりしません。ただ、コンテンツに表示する時の画像サイズが変わることはあるので、その場合は必要に応じてサイズ変更の再設定が必要です。
あとは管理画面の「設定」にある各種設定項目も、テーマの入れ替え後も変わりません。なので、基本的にはテーマ変更後のデザインの変化にだけ注目していれば大丈夫です。
絶対失敗しないWordPressテーマの変更方法
今まで説明してきたように、WordPressのテーマ変更時は、webサイトのレイアウトが変わってしまうことを覚悟しておかなければなりません。そのレイアウト変更に対応できなければ「やっぱり元のテーマの方がいい!」ということになりかねないので、ここでは前のデータを残しつつ新テーマのレイアウトを設定、更新する方法をご紹介します。
1.まずはデータのバックアップを取っておく
テーマの入れ替えに限らずですが、webサイトに大きな変更を加える時は必ずデータのバックアップを取る癖をつけましょう。バックアップさえ取れていれば、最悪新サイトも旧サイトもめちゃくちゃになったとしても元通りに復元できるので安心です。
最近は各レンタルサーバーが自動でバックアップを取ってくれていたりしますし、これを機会にお使いのレンタルサーバーでのバックアップ方法を一度確認しておくといいでしょう。
2.WordPressに新テーマをインストールする
WordPressの管理画面で「外観 >> テーマ」を選ぶと、すでにインストールされているテーマの一覧が表示されます。この画面の上にある「新規追加」ボタンをクリックすると新しいテーマのインストール画面に移るので、そこからあなたの持っている新テーマの圧縮ファイルをアップロードします。
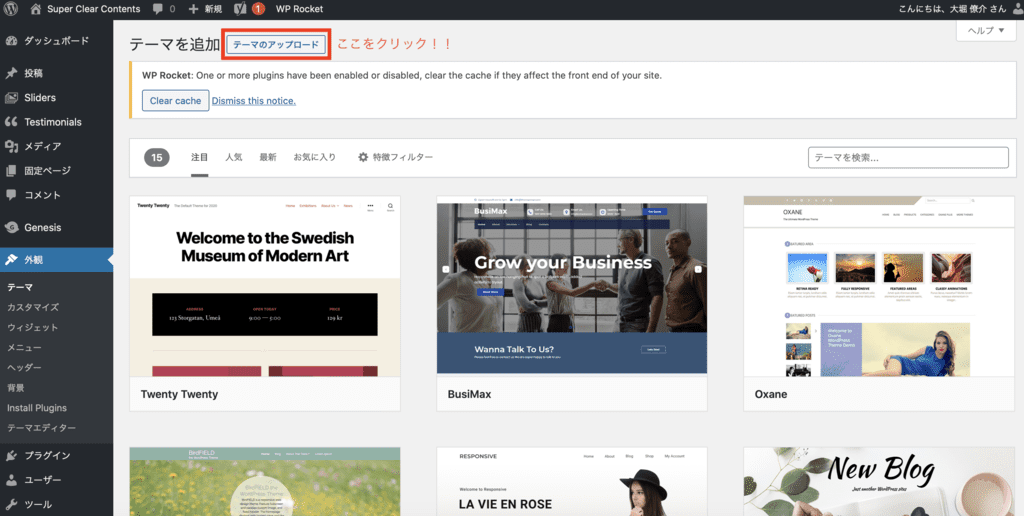
3.新テーマにカーソルを持っていき「ライブビュー」を選択する
新テーマのデータをアップロードできたら、一つ前のテーマ一覧画面に新テーマも表示されるようになります。ここにカーソルを持っていくと「有効化」と「ライブビュー」の2種類のボタンが表示され、「ライブビュー」を選択すると新テーマでのレイアウトを変更できる画面に移ります。
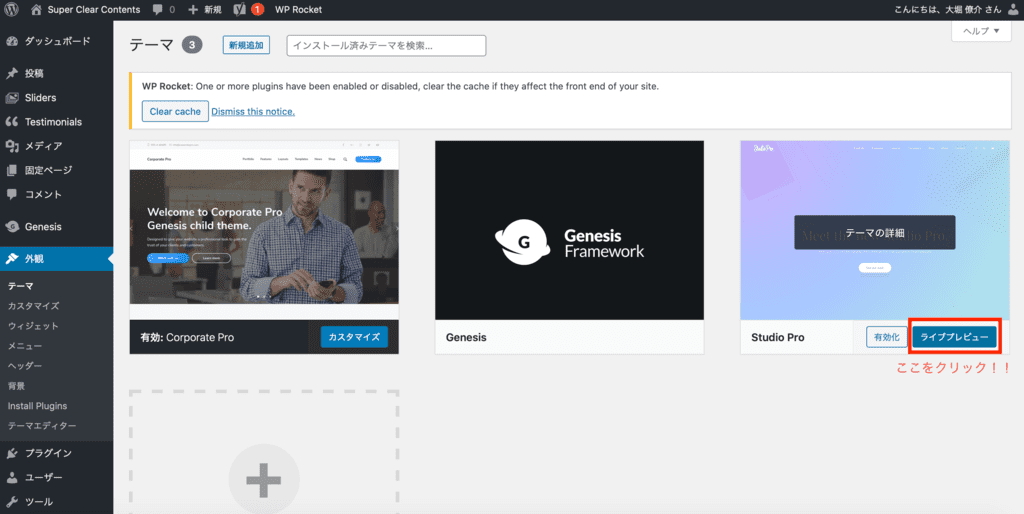
この画面では、旧サイトの状態を保存しておきながら新テーマのレイアウトを調整できるので、この画面であれこれいじって自分の思い通りのレイアウトになるか試してみましょう。もし「これで完璧!」と思えたら、上の「有効化して公開」をクリックすれば新テーマへ移行しますし、「あまりうまくいかないな…」と思ったら有効化せずに元に戻れば旧テーマのままでサイトが運営されます。
いかがでしたか?WordPressテーマの変更には、僕も昔けっこう泣かされた思い出があります。僕と同じ思いをする人をなくすために、あなたの方から読者さんへのアドバイスやヒントはありませんか?もし少しでも役立つ情報をお持ちなら、ぜひ下のコメント欄で情報提供をお願いします。

大堀 僚介(Ohori Ryosuke)
AWAI認定コピーライター
SEO contents institute認定コピーライター
何事も“超一流の専門家から学ぶ”をポリシーとしており、コピーライティング業界で世界最高の権威である全米コピーライター協会(AWAI)でライティングの基礎を習得後、SEOコピーライティングのパイオニアHeather-Lloyd Martin、コンテンツマーケティングの世界的第一人者Brian ClarkにWebコピーライティングを学ぶ。
さらにAWAIでビジネス用Webサイト作成スキルを習得、知識ゼロの状態から自社サイトSuper Clear Contentsを立ち上げる。その経験とインターネット業界の動向をふまえて、個人事業主や副業サラリーマンに向けて最新のビジネス用Webサイト構築方法を提供している。
関連記事:WordPress自動更新を設定する方法
コメントを残す