Search Regex|WordPress内のミススペルを一括変換するプラグイン
ブログの中に何度も出てくる人の名前をずっと前から間違っていたことに、ある時気づいたとします。早く修正しないといけないのですが、何百何千とあるブログ記事の中からその人が出てくる記事を1つ1つ探して修正…となると、目の前が真っ暗になるような気持ちですよね?
今回は、そんな時に役立つWordPress用プラグイン・Search Regexをご紹介します。同じような悩みを持っている方は、ぜひこのプラグインを試してみてください…
目次
Search Regexのインストール方法
まずは、あなたのWordPressサイト内にSearch Regexをインストールしましょう。管理画面の「プラグイン >> 新規追加」から「Search Regex」と検索して、「今すぐインストール >> 有効化」とクリックすれば完了です。直接ファイルをダウンロードしたい方は、上のリンクからダウンロードページに飛べますので、あわせてご活用ください。
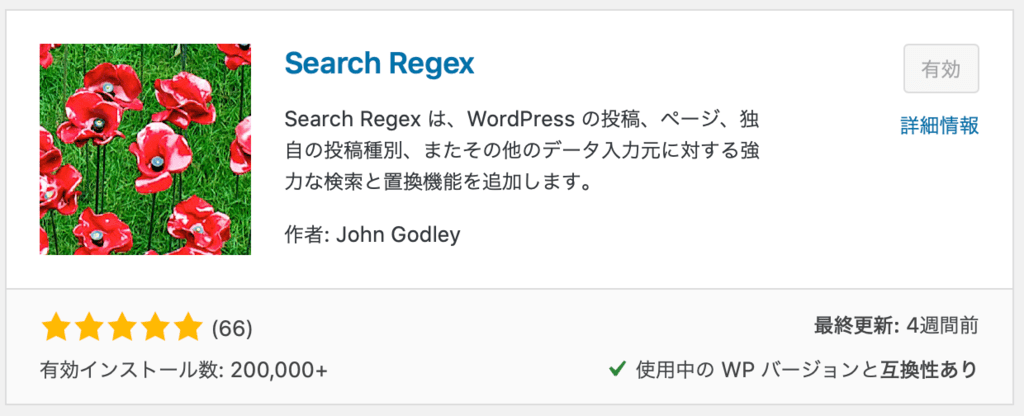
Search Regexの基本的な使い方
それでは、Search Regesの基本的な使い方の説明にまいりましょう。プラグインのインストールが済んだら、管理画面で「ツール >> Search Regex >> 検索と置換」を選択します。
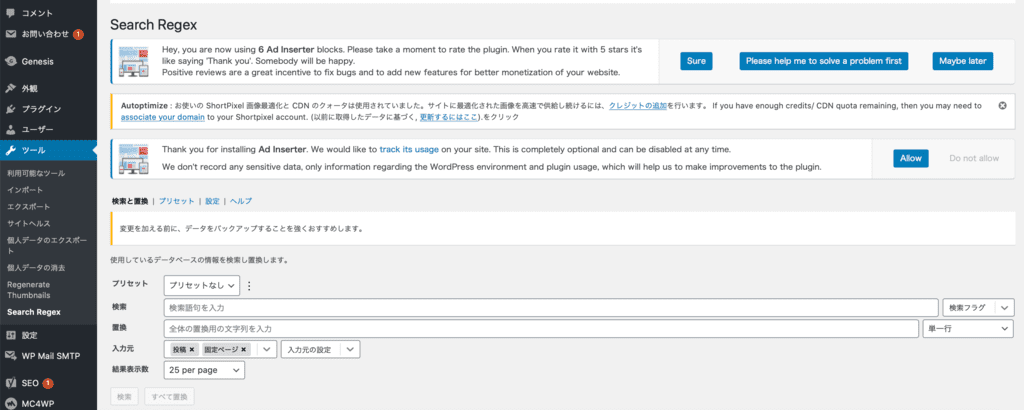
この画面で検索ボックスに変換したい文字を入力した後に下の「検索」ボタンをクリックすると、その検索に引っかかったコンテンツがリストアップされるようになっています。
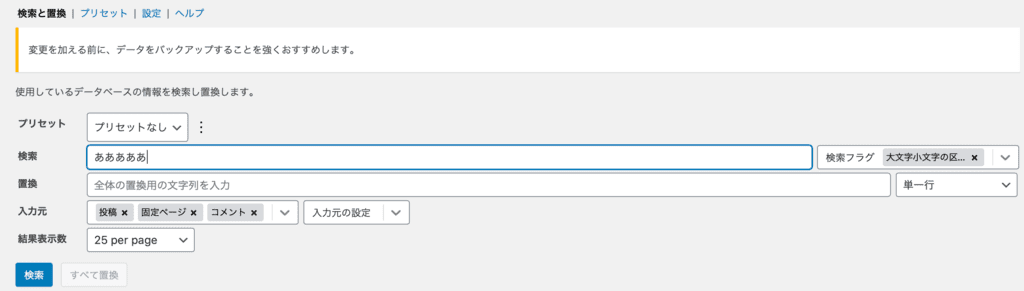
ここで右側の「…」をクリックすると、このページに加える4つの編集方法が表示されます。
- 行の置換:検索した文字列を新しい文字列に置換するときに使います。
- 行の編集:直接文字列を置換するのではなく、編集用のページを開きたいときに使います。
- インラインエディター:編集ページを開かずに本文の編集を行うときに使います。
- 行の削除:ここをクリックすると対象のデータが削除されてしまいます。
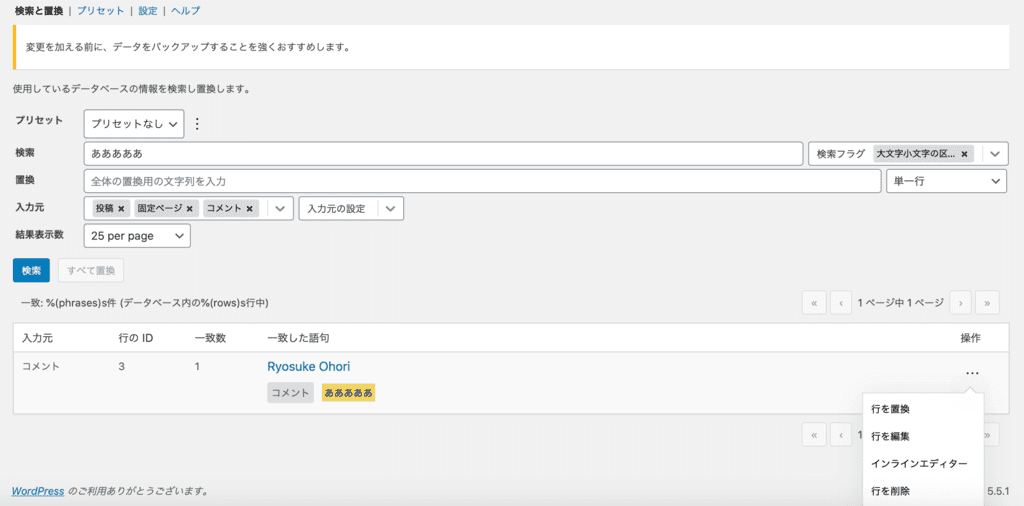
また、複数の記事で文字列を一括変換したい時には、検索ボタンの隣の「すべて置換」をクリックすれば対象の文字列が新しい文字列に一括変換されます。
検索のオプションとして、検索ボックス右の「検索フラグ」をクリックすると、正規表現で検索をかけるかどうかの選択ができます。この後の項目で少し詳しく説明していますので、そちらをご参照ください。
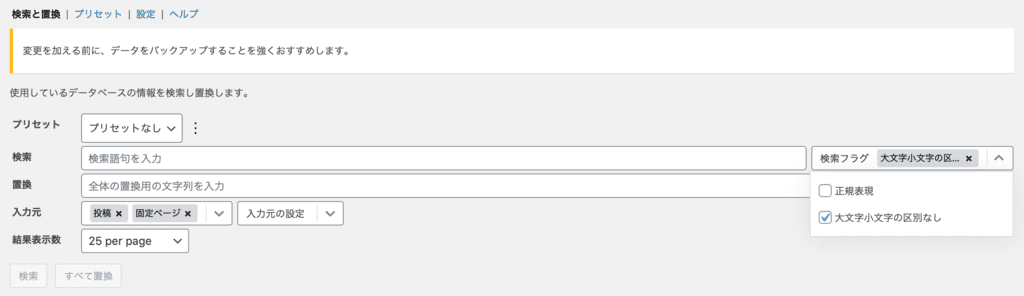
また、「入力元」の項目にはデフォルトで「投稿」「固定ページ」の2つが入っていますが、ここをクリックするとユーザーのコメントや取り込んだメディアファイルも検索対象に含めることができます。これらの設定をうまく調整することで検索の感度を上げることができるので、デフォルトの設定でうまく対象のファイルが見つからない場合は試してみてください。
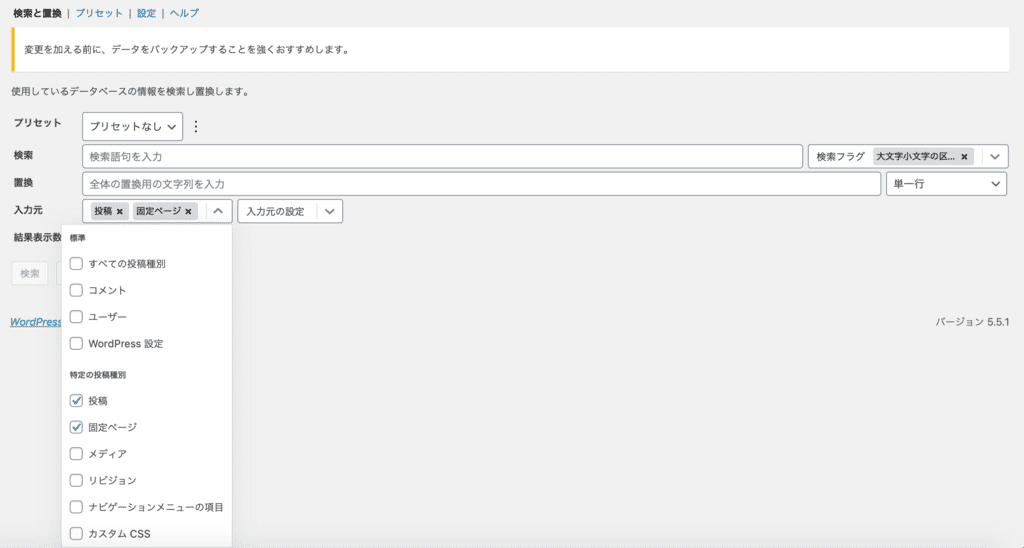
応用編:Regex(正規表現)の使い方
ここで先ほど飛ばしたRegex(正規表現)について解説を加えましょう。正規表現とは、指定した条件に一致する複数の文字列を1つのパターンで表現する方法のことです。大量のデータの中から正規表現で指定した文字列のパターンに一致するものを検索する場合に使います。
具体例をあげますね。あなたがこれから2010から2019までの10個の数字を検索しようとしているとします。でも、これらの10個の数字を1つ1つ検索していくのも面倒ですよね。
こんなとき、Regexを使ってPost contentに「201[0-9]」と入力して検索します。すると、2010から2019までの10個の数字を含んだ部分を一度の検索で全部ひっかけてくれるようになります。
もう1つ例をあげます。携帯電話の番号に検索をかけたいけれど番号を覚えていない時、「^0[789]0-¥d{4}-¥d{4}$」と入力して検索すると、070から090で始まる携帯電話番号のすべてを検索してくれるようになります。
このように、Regexを適切に設定すると一度に多くの候補をひっかけてくれたり、逆に余計なものを検索から排除してくれたりできて便利です。そのために、Regexを使って検索するときにはメタ文字と呼ばれる半角の特殊記号を使います。
- .(ドット):任意の1文字
- ^:行の先頭
- $:行の最後
- [と]:中で指定した文字のいずれか
- *(アスタリスク):直前の文字の繰り返し(0個以上)
- +:直前の文字の繰り返し(1個以上)
- ?:直前の文字の繰り返し(0または1個)
- |:両端にある文字列のいずれか
- (と):グループ化
メタ文字の詳しい使い方は、サルでもわかる正規表現入門というページに載っているのでご参照ください。
ここでRegexの使い方に戻ります。Regexの項目には、Regexの他にも3つのチェックボックスがありますよね。
- case-insensitive:大文字と小文字を区別する
- multi-line:複数行にわたって検索する
- dot-all:.(ドット)を改行にもマッチするようにする
日本語で記事を書いている僕たちにとっては、知っておくと便利なのはおそらくmulti-lineだけではないかと思います。これは改行入った複数行の変換を行うときに使うオプションで、ここにチェックを入れた上でSearch Patternの欄に「|<上の行の検索語>\s \n<下の行の検索語>|」と入力することで、複数行の検索・変換が可能になります。
Search Regexは文字の置換後にアンインストールしてもいいのか?検証してみた
さて、先にSearch Regexはデータベースの内容を置換するので、いったん置換した文字は元に戻すことができないと説明しました。ということは、変更後にプラグインをアンインストールしても大丈夫(つまり、変更前に戻らない)なのでしょうか?ちょっと検証してみました。
検証結果は上のビデオの通り、文字列の置換後にSearch Regexを削除しても置換した文字列はそのまま残ることがわかりました。このプラグインは上っ面だけの文字列変換ではなく、データベースの内容ごと変換するプラグインなので、プラグイン削除後も置換した文字列がそのまま残るのは当然と言えば当然です。
でも逆の見方をすると…
Search Regexで一度変換した文字列は、後で元に戻したくても戻すことができない
ということでもあります。なので、Search Regexで文字列を置換する前には、必ずデータベースのバックアップをとっておくことを強くおすすめします。
まとめ
いかがでしたか?困った時のお助けプラグイン・Search Regexの使い方について解説しました。過去にはエラーが頻発して「使えない」「不要」なんてレビューも多くありましたが、2020年5月にバージョン2.0にアップデートされてからはエラー問題が解消されて随分使いやすくなりました(2020年6月に2.1へさらにバージョンアップされています)。
あなたも実際使ってみて、Search Regexについてどんな印象を持ちましたか?使ってみた感想や成功・失敗談など、Search Regexに関するコメントがあればぜひ下のコメント欄にお願いします。

大堀 僚介(Ohori Ryosuke)
AWAI認定コピーライター
SEO contents institute認定コピーライター
何事も“超一流の専門家から学ぶ”をポリシーとしており、コピーライティング業界で世界最高の権威である全米コピーライター協会(AWAI)でライティングの基礎を習得後、SEOコピーライティングのパイオニアHeather-Lloyd Martin、コンテンツマーケティングの世界的第一人者Brian ClarkにWebコピーライティングを学ぶ。
さらにAWAIでビジネス用Webサイト作成スキルを習得、知識ゼロの状態から自社サイトSuper Clear Contentsを立ち上げる。その経験とインターネット業界の動向をふまえて、個人事業主や副業サラリーマンに向けて最新のビジネス用Webサイト構築方法を提供している。

コメントを残す