リダイレクトの警告とは?その意味と原因、対処法を説明します
Googleを使って検索をしている時に、次のような警告が表示されたことはありませんか?
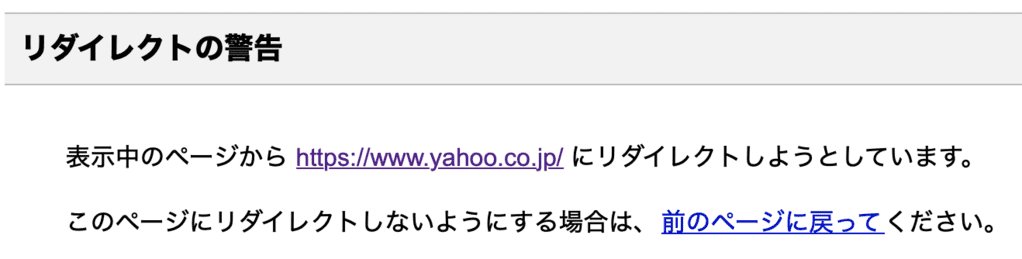
これ、リダイレクトの警告と呼ばれるアラートで、これから表示しようとしているページが何やら怪しい、危険性があるとGoogleが感知した場合に発せられます。
もしあなたが管理しているwebサイトでGoogleからこんな警告が発せられるとしたら、はっきり言ってそれは一大事です。何も知らないユーザーがその警告を見たときに、あなたのサイトを怪しいアダルト画像サイトなんかと勘違いしてしまう可能性があるからです。あなたのサイトに対するイメージが大きく損なわれてしまいますし、何よりあなた自身アダルトサイトと一緒にされるのは不愉快ですよね?
というわけで、今回の記事ではリダイレクトの警告について、その意味と原因、対処法を詳しく説明していきます。これから自分のサイトで301リダイレクトを設定しようとしている方、そのやり方とともにこうしたトラブルについての対処法も一緒に知っておいてください…
目次
リダイレクトの警告とは?どんな意味があるの?
リダイレクトの警告とは、ユーザーがパソコンやスマホでGoogleのサービスを利用中に、不適切なリダイレクト処理をGoogleが検知した時に表示されるアラートメッセージのことです。ここで言うGoogleのサービスとは、webブラウザのGoogle ChromeだけでなくGmailやGoogleドキュメント、Googleマップ、Googleカレンダーなど、ウェブ上で利用できるあらゆるサービスが含まれます。
なぜこのような警告が出るのかというと、悪意のある人が301リダイレクトを不正に使ってアダルトサイトや詐欺商品のサイトにユーザーを誘導するという事例が世界中で山ほど起こっているからです。リダイレクトの警告には、こうしたネット上の悪徳商法からユーザーを守るという意味があります。
リダイレクトの警告が出る原因とその対処法
とは言え、真っ当に運営されているwebサイトでもリダイレクトの警告がGoogleから発せられる場合もあります。どんな時にリダイレクトの警告が出てしまうのか、その典型的な原因をいくつか挙げていくと…
1.ブラウザに残ったCookie
原因の1つ目は、サイト内ではなくブラウザに保存されたCookie(クッキー)です。サイトに問題がなくても、ブラウザ側のcookieが原因でリダイレクトの警告が発せられることがあります。
リダイレクトの警告が出るいくつかの原因の中でも最も対処しやすいので、まずはブラウザ内のCookie削除で解決するかどうか試してみることをおすすめします。ブラウザ内のCookie削除方法は後述するので、まずはこのまま記事をお読みください。
2.非SSL化サイトやページへのリダイレクト
原因の2つめは、非SSL化サイトやページへのリダイレクトです。インターネット上のセキュリティ重視の観点から、Googleはすべてのwebサイト管理者にサイトのSSL化(httpからhttpsへの変更)を推奨しています。SEO対策的にもGoogleがランキングファクターの1つであると公言していますし、サイトの表示スピードが上がるなど副次的なSEO効果も期待できます。
一方で、あなたが誤ってhttpサイトやページへリダイレクト設定をしてしまうと、セキュリティ上好ましくないサイトへのリダイレクト処理がされているとして、Googleは警告を発します。この場合リダイレクトの警告を解除するには、httpサイトへのリダイレクトをhttpsサイトへ設定しなおせばOKです。
3.元ページと関連のないページへのリダイレクト
原因の3つめは、リダイレクト前の元ページと内容的に関連のないページへのリダイレクトです。Googleはリンクを貼られた相手ページの内容を把握していて、リダイレクト前のページと明らかに内容の異なるページへのURL転送を感知したらそれをエラーとして扱うようになっています。
サイト内の別ページへのリダイレクトはともかく、社名が変わったなどの理由でドメイン名が変更になった場合のリダイレクトは要注意です。前ページと内容的に関連性の強いページへリダイレクト設定されていれば問題ありませんが、新ドメインになってさらに関連性の薄いページへリダイレクトしてしまうと、Googleが警告を発するリスクが高くなってしまいます。
4.短縮URLを使っている場合
短縮URLとは、長い文字列のURLを全く別の短い文字列のURLに変換したものです。
この短縮URLを使うと、ブラウザは本来のターゲットとなるページを表示させる前に短縮URLサービスのデータベースを経由します。そのデータベースからは本来のターゲットURLにリダイレクトが設定されていて、ユーザーが短縮URLのリンクをクリックすると短縮URLサービスのデータベースにアクセスし、そこからリダイレクトでターゲットのページにアクセスする、という仕組みになっています。
このように、全く関係のないページへ一旦アクセスする形になる短縮URLの使用は、リダイレクトの警告が出やすい状況であると言えます。特にGoogleの画像検索で検索結果に短縮URLが表示されることがあり、注意が必要です。
そもそも短縮URL自体がマルウェアや危険なウイルスを仕込んだサイトのURLを隠すために使われることが多いという事実を考慮すれば、短縮URLを使わないというのが最適な解決策かもしれません。
主なブラウザでのcookie削除方法
それでは、主に使われるインターネットブラウザでのcookie削除方法をこれから説明していきます。
1.Google ChromeでのCookie削除方法
Google Chromeの場合は、対象となるwebサイトを表示させた状態でURL左側の鍵マークをクリックします。
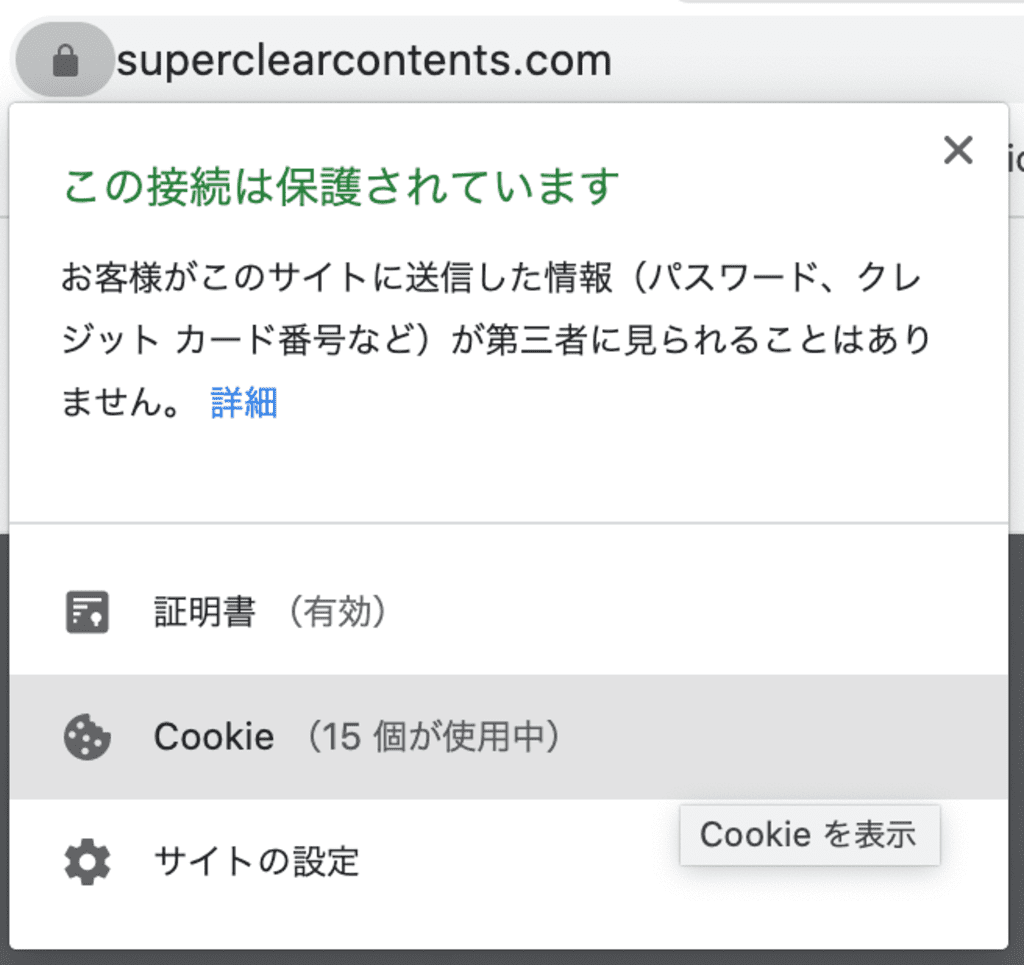
すると、URLの下にこのwebサイト用に保存されたCookieの個数が表示されます。ここで「Cookie」をクリックすると…
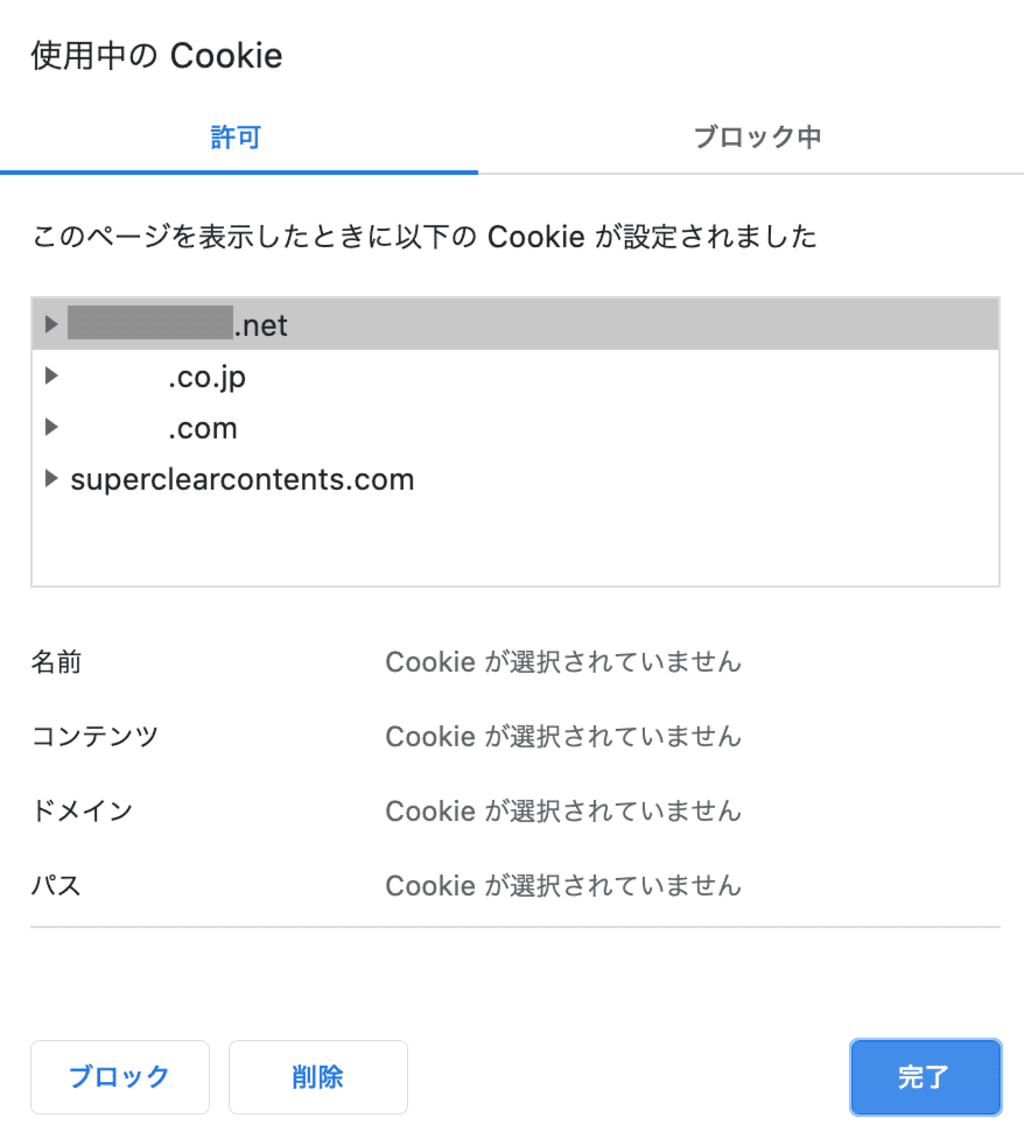
現在使用中のCookieがリストアップされますので、これを1つずつ削除して「完了」ボタンをクリックすれば作業終了です。
2.Mac SafariでのCookie削除方法
MacでSafariをお使いの場合は、Safariを開いた状態で画面上のメニューバーから「Safari >> 環境設定」を選びます。
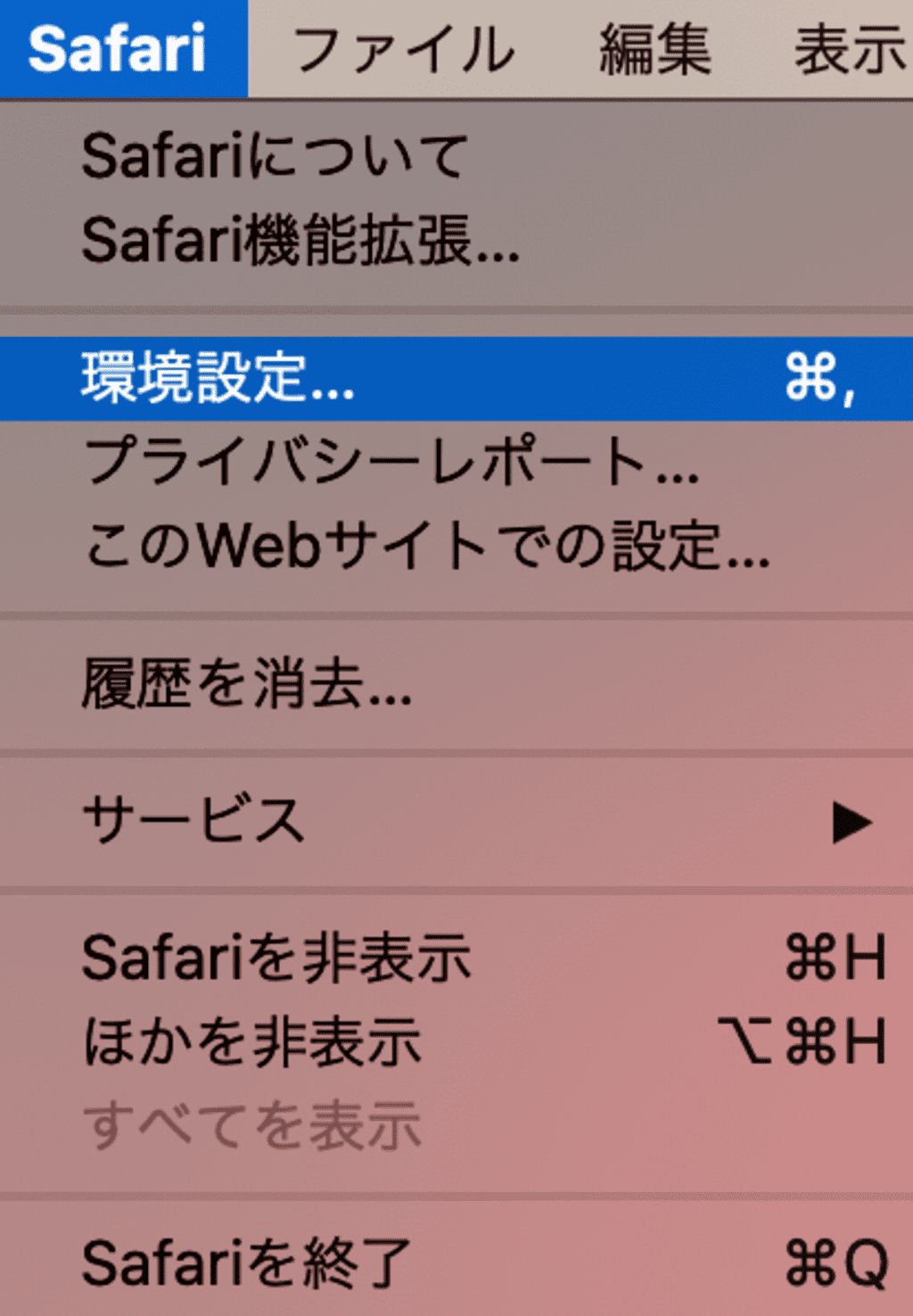
すると「プライバシー」と表示されたウィンドウが開くので、ここで「Webサイトデータを管理…」ボタンをクリックします。
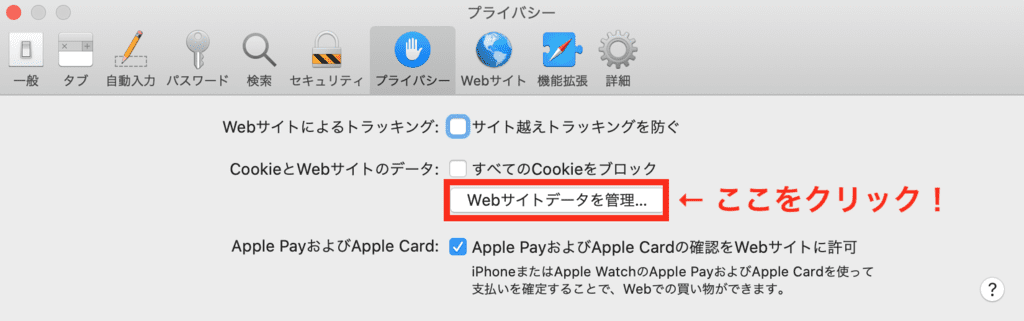
Safariに保存されたCookieの一覧が表示されるので、目的のサイトURLを探し出し(あるいは検索して)削除、完了ボタンをクリックします。
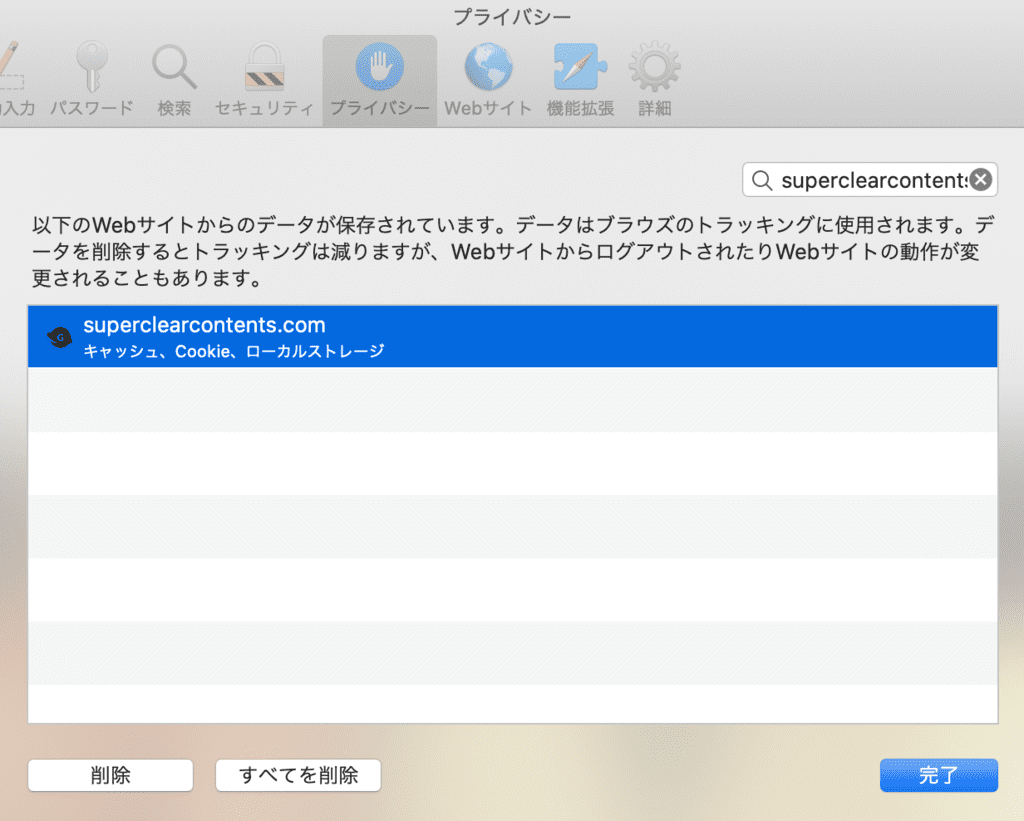
3.iPhoneやiPadでSafariを使っている場合のCookie削除方法
iPhoneやiPadでSafariをお使いの場合は、ホーム画面から「設定」をタップして、画面を下にスクロールして「Safari」をタップします。
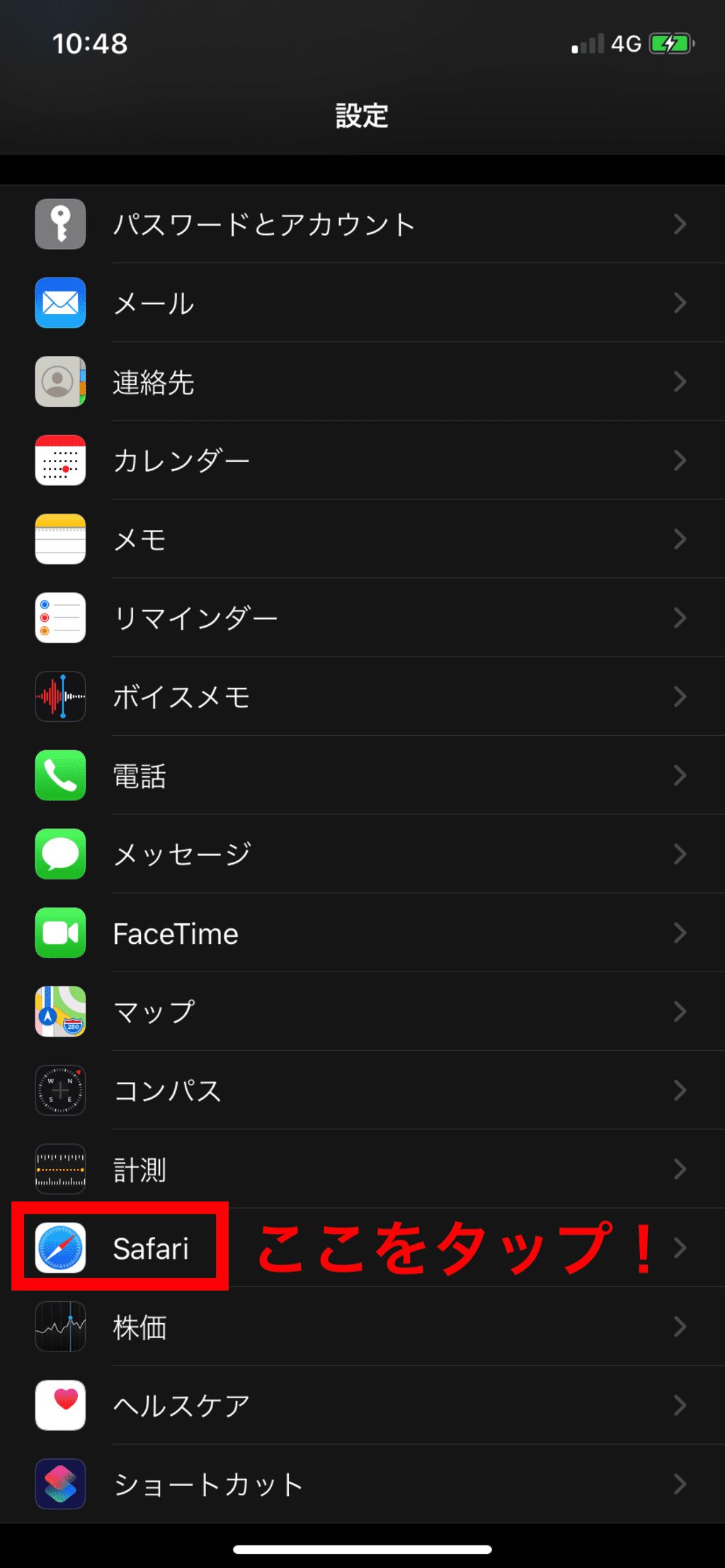
続いて表示される画面を下にスクロールして「履歴とWebサイトデータを消去」をタップすると、画面下に「履歴とデータを消去」と表示されるので、ここをタップすればCookieは削除されます。
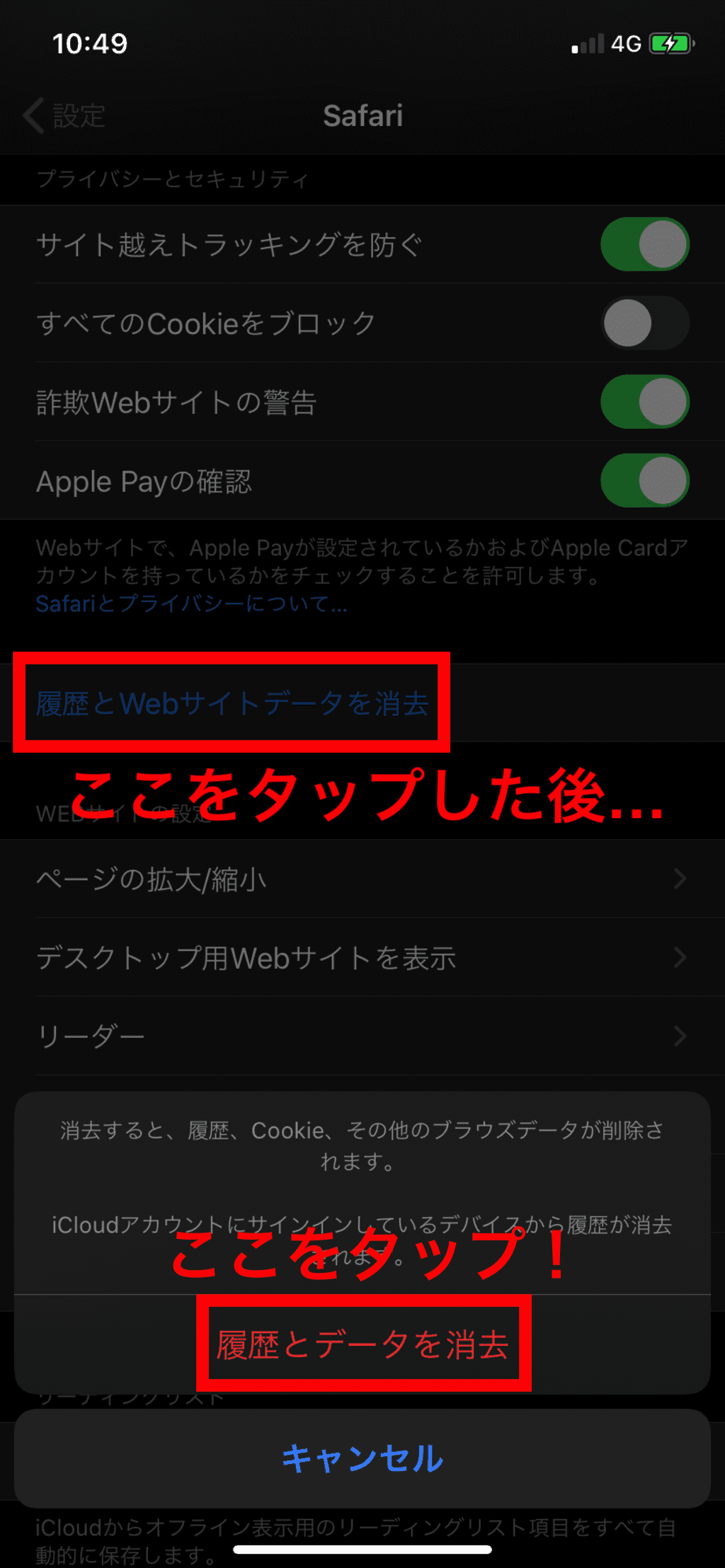
4.Microsoft EdgeでのCookie削除方法
Microsoft Edgeをお使いの場合は、まずEdgeを起動した状態で右上の「…」ボタンをクリックし、表示されたメニューの中から「設定」をクリックします。
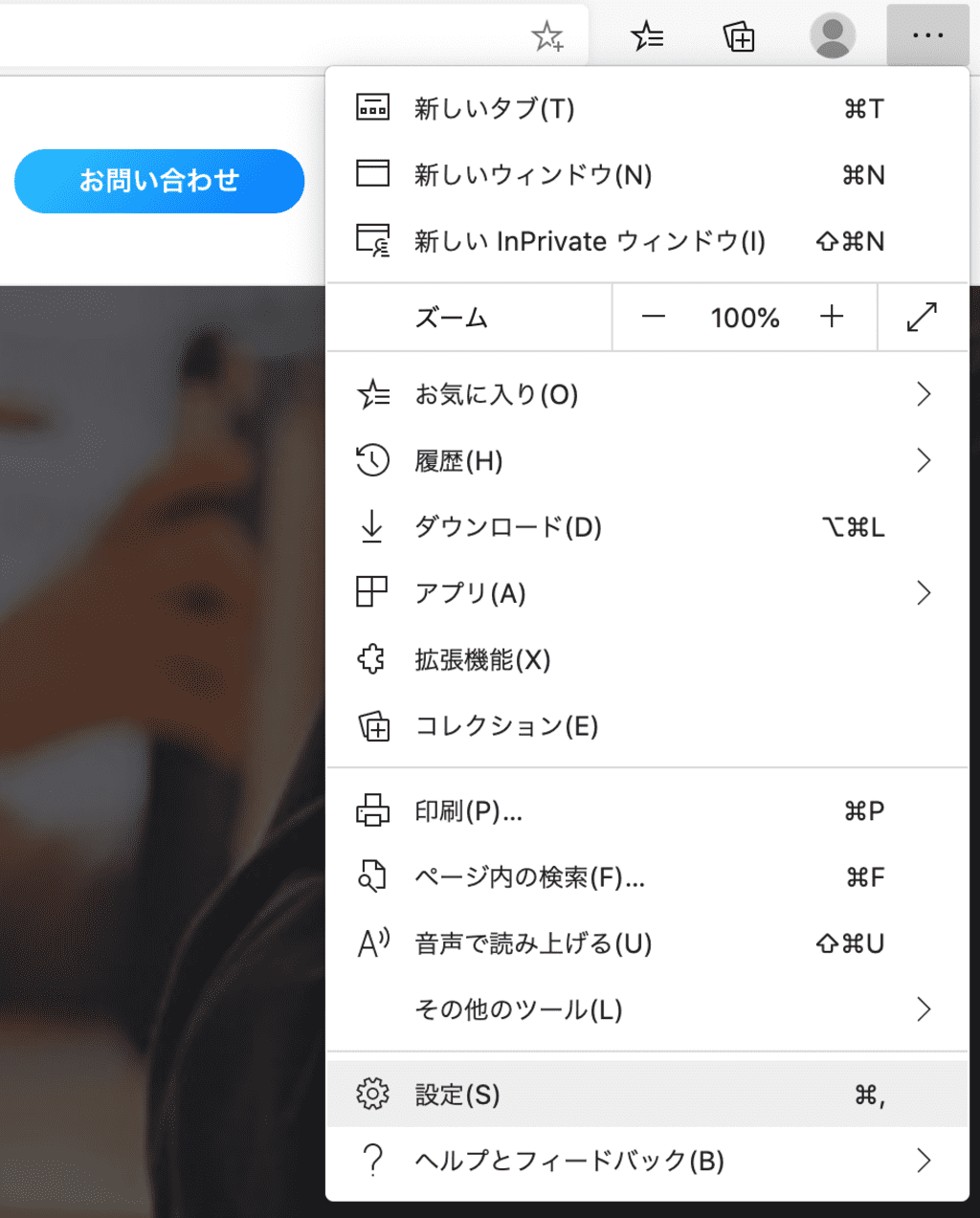
続いて表示された設定画面から「サイトのアクセス許可」をクリック…
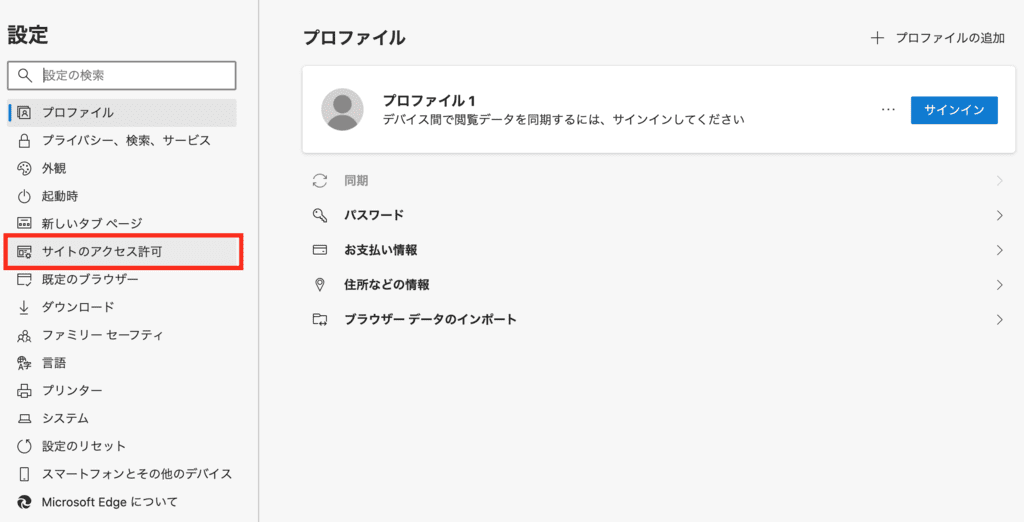
続いて、一番上の「Cookieとサイト データ」をクリックします…
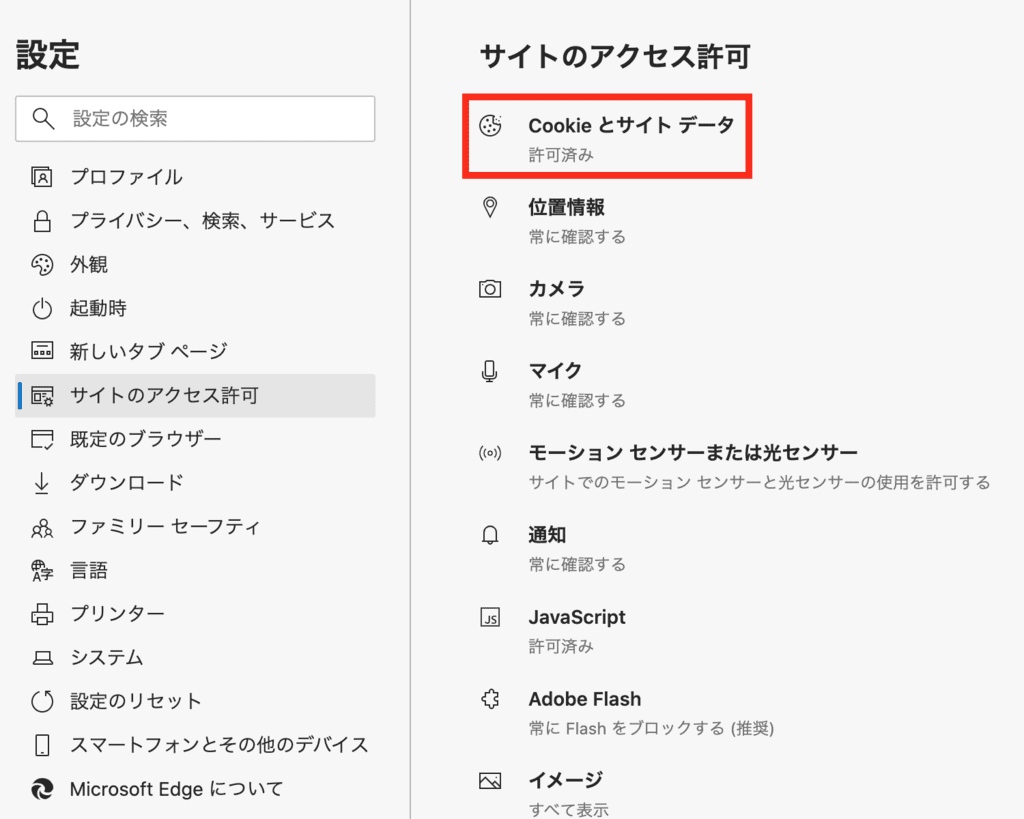
次の画面で「すべてのCookieとサイト データを表示する」をクリックして…
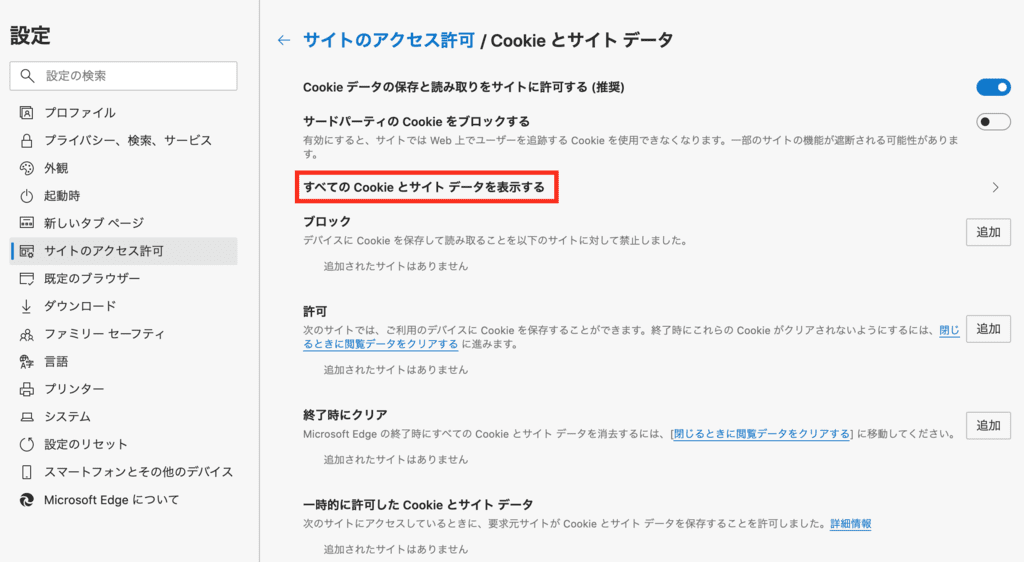
リストアップされた個別のwebサイトから、目的のサイトを選んで右のゴミ箱ボタンをクリックします。
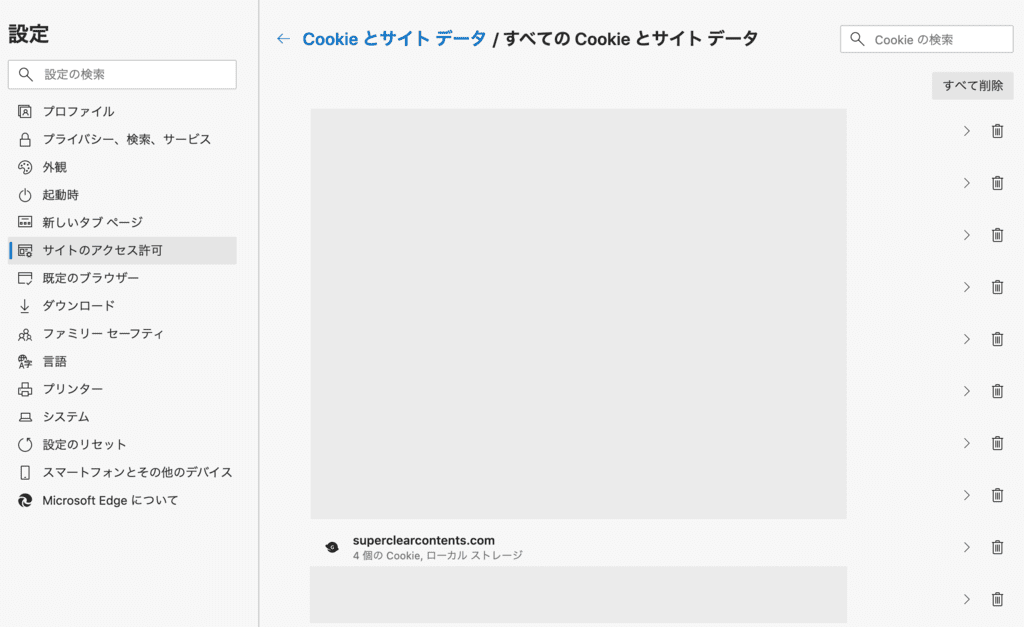
5.FirefoxでのCookie削除方法
Firefoxをお使いの場合は、Google Chromeの時と同じくサイトURL左の鍵ボタンをクリックして、下に表示されたウィンドウから「Cookieとサイトデータを消去…」をクリックします。
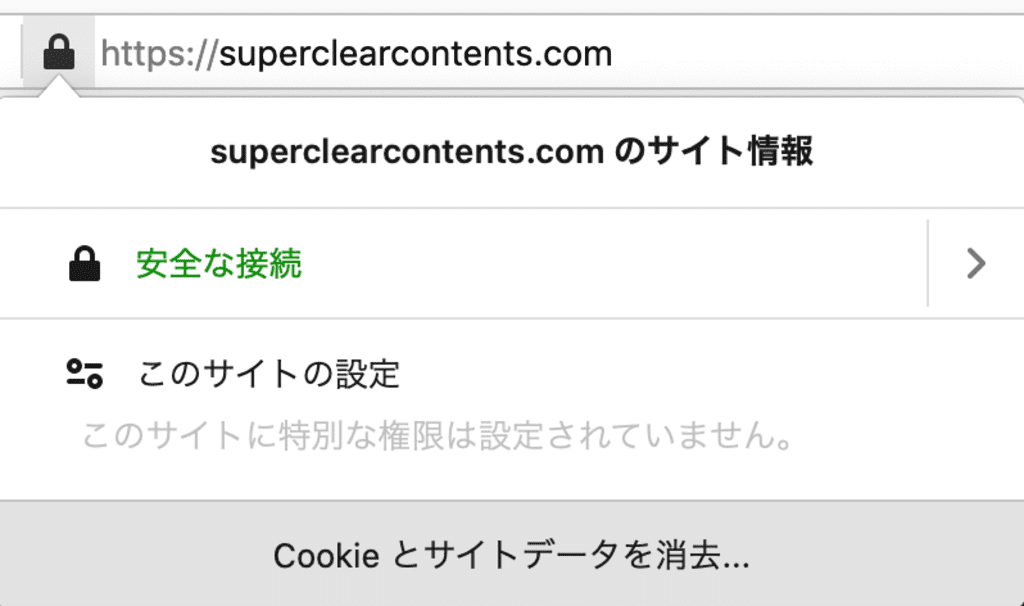
続いて表示された各サイトURLから、目的のサイトを選んで「削除」をクリックすれば完了です。
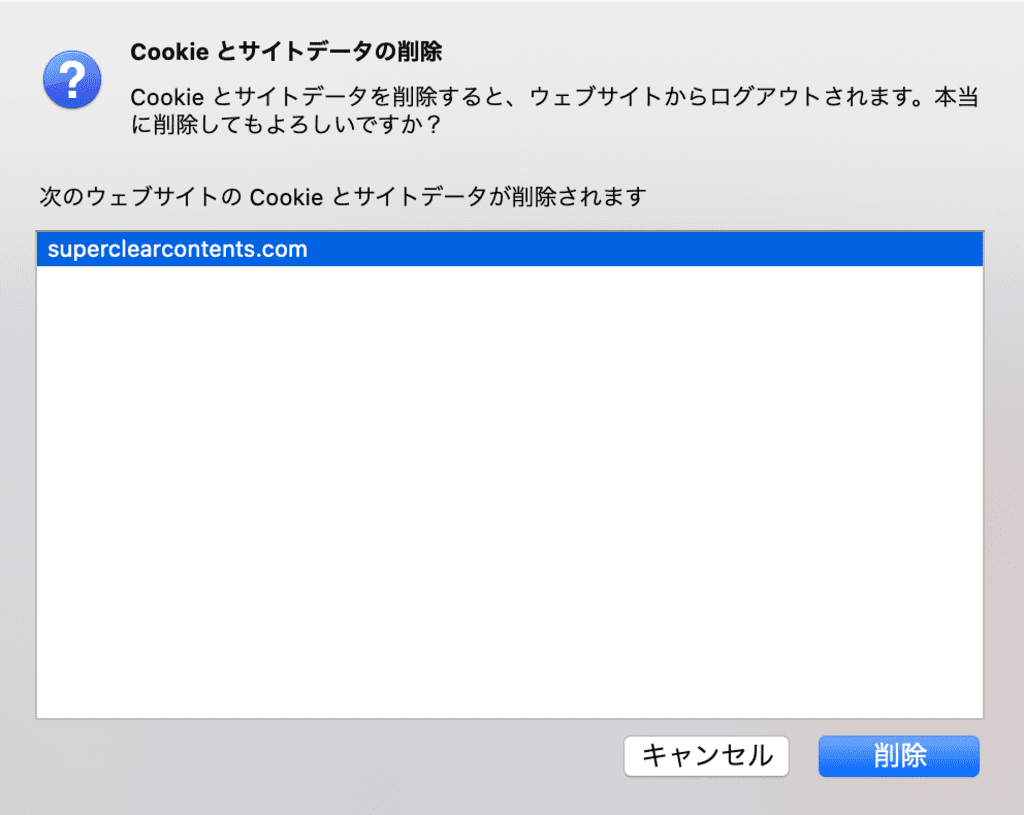
まとめ
いかがでしたか?今回は「リダイレクトの警告」が表示されたときの原因と対処法についてまとめてみました。仮にあなたのサイトでリダイレクトの警告が表示されたとしても、サイト自体には特に問題がない場合も多いので、落ち着いて適切に対処すれば大丈夫です。
リダイレクトについての一般的な知識はこちらのページで詳しく解説しているので、あわせてご覧いただければ幸いです…

大堀 僚介(Ohori Ryosuke)
AWAI認定コピーライター
SEO contents institute認定コピーライター
何事も“超一流の専門家から学ぶ”をポリシーとしており、コピーライティング業界で世界最高の権威である全米コピーライター協会(AWAI)でライティングの基礎を習得後、SEOコピーライティングのパイオニアHeather-Lloyd Martin、コンテンツマーケティングの世界的第一人者Brian ClarkにWebコピーライティングを学ぶ。
さらにAWAIでビジネス用Webサイト作成スキルを習得、知識ゼロの状態から自社サイトSuper Clear Contentsを立ち上げる。その経験とインターネット業界の動向をふまえて、個人事業主や副業サラリーマンに向けて最新のビジネス用Webサイト構築方法を提供している。
コメントを残す